Le rendu miniature ou tilt-shift en photographie consiste à donner l’impression que les éléments photographiés soient des maquettes, que les immeubles, voitures et toutes autres parties du décors aient l’effet d’êtres des miniatures. Comme souvent avec ce genre d’effet, il reste important de savoir l’appliquer avec des sujets qui s’y prêtent bien, en général les grandes villes, la circulation de voitures ou encore les bâtiments en construction qui sont de très bon sujets. Mais pas que ! Votre créativité fera le reste du travail.
Des exemples que j’ai réalisés.
Des exemples trouvés sur internet.
*SOMMAIRE*
1. Prise de vue
Téléchargement des logiciels
2. Créer l’effet miniature
A.Photoshop
B.The Gimp
C.Lightroom
3. Effet miniature sur un groupe de photos
A.Photoshop
B.Lightroom
01.Prise de vue
– Pour les réglages de votre appareil photo, apportez une attention particulière aux couleurs. Il est conseillé d’essayer de les faire ressortir, de les rendre vives, afin de bien faire ressurgir le côté plastique/jouet de la scène, jaugez donc avec la balance des blancs. Si vous n’y parvenez pas, ce n’est pas important puisque un coup de saturation en post-prod avec votre logiciel remplira tranquillement la tâche. En dehors de ça, il n’y a pas réellement de réglage adapté puisque c’est surtout le point de vue et le sujet qui priment, donc les réglages suivent le sujet et la scène.
– Pour les sujets, comme dit plus haut, les grandes villes et leurs activités sont de très bons modèles, ainsi que les trains et les véhicules automobiles également. Les maquettes de bâtiments, avions, villes … sont une chose que nous avons l’habitude de voir, tout comme les voitures et autres jouets qui représentent notre société et dont nous avons tous joués avec, il faut travailler avec notre expérience visuelle de toute notre vie.
– Quant au point de vue, il est vivement conseillé d’être en hauteur, en vue plongeante sur la scène. Puisque que nous regardons la majorité du temps les maquettes en hauteur, ou encore lorsque nous contemplons le monde depuis une montgolfière ou le sommet d’un building, l’effet est plus remarquable. Au final, lorsque vous êtes devant la scène qui vous inspire et que vous souhaitez transformer en Tilt-Shift, imaginez-vous comme un géant en train de faire une macro de votre scène, c’est un bon moyen de se projeter dans le résultat.
Cela dit, même si dans la très grande majorité des cas ces règles sont à appliquer, elles sont tout de même un guide sans être forcément une marche à suivre absolument. Il faut laisser aussi sa créativité tester de nouvelles choses. En fait, ouvrez grands vos yeux et activez le mode miniature pour l’imaginer sur tout ce qui vous entoure et vous trouverez forcément de quoi vous amuser :).
Vous pouvez aller sur un moteur de recherche d’image et taper « tilt-shift » pour vous donner des idées : lien d’exemple
Téléchargement des logiciels
02.Créer l’effet miniature
A.Photoshop
Ouvrez votre photo dans Photoshop.
Pour commencer, il faut dupliquer votre calque en faisant soit un glisser-déposer de votre calque vers le petit icône « Déposer un calque » en bas à droite ou simplement en faisant un clique droit sur votre calque puis « Dupliquer le calque » et « OK » sur la petite fenêtre s’ouvrant.
Ensuite, sélectionnez dans votre palette l’outil « Dégradé » en « Dégradé réfléchi » .
Puis activez le « Mode masque » qui se trouve dans la palette d’outils, ressemblant à un drapeau européen noir et blanc non activé et devient un drapeau japonais toujours noir et blanc une fois activé.
À partir de là, choisissez la zone de la photo que vous conserverez nette et tracez une ligne avec l’outil « Dégradé » de façon à créer une zone rouge. En maintenant le clique droit enfoncé tout au long de votre saisie. Si vous souhaitez faire un dégradé parfaitement horizontal, vertical ou diagonal, maintenez le bouton « Maj » ou « Shift » pendant la sélection et pointez cette dernière dans la direction voulue.
Vous devez avoir un résultat comme ceci :
Sachant que la zone rouge sera la zone de netteté de votre photo, il est conseillé de faire un trait plus grand que la zone choisie afin de créer un effet plus fluide et moins brute. Le degrés d’effet du flou doit être progressif, si la délimitation de la netteté est trop direct, le résultat risque de n’être pas très joli. Il faut jauger, c’est normal de recommencer la sélection de la zone plusieurs fois de suite.
Autre détail, suivant les plans de votre photo, la zone de netteté peu se révéler délicate. Par exemple, lorsque la zone de netteté contient des immeubles, il peuvent ressortirent de la zone délimitée avec le dégradé. Il faut donc ajuster ceci en sélectionnant l’outil « Pinceau » avec une dureté au minimum (clique droit sur votre image) et toujours le « Mode Masque » activé.
Alors, il vous suffit de peindre les parties à conserver nettes. N’hésitez pas à être très propre dans votre détourage. Pour exemple, une seconde photo avec un bateau qui fait partie du plan que je souhaite conserver nette.
Désactivez ensuite le mode masque afin de récupérer la sélection.
Cliquez ensuite dans les menus du haut sur « Filtre » > « Flou » > « Flou de l’objectif » .
Dans cette nouvelle fenêtre, définissez le rendu du flou sur votre image avec l’option « Rayon » . Attention de ne pas trop abuser sur la quantité, généralement entre 20 et 30 c’est largement suffisant, peut être 40 grand maximum. Facultatif : Vous pouvez également donner un léger effet de bruit de l’image, comme si le regard traversait une fenêtre, avec l’option « Bruit » en bas, définissez une quantité vraiment faible, 5 grand grand maximum !
Le flou est appliqué, une zone parfaitement nette se distingue et se dégrade en haut et en bas du net vers le flou. Faites « Sélection » dans le menu du haut puis « Désélectionner » afin de vérifier votre résultat.
Maintenant, nous allons augmenter la saturation de la photo pour lui donner un côté plastique/jouet, ou comment tromper son cerveau avec des habitudes visuelles ancrées.
Simplement depuis le menu du haut, « Image » > « Réglages » > « Teinte/Saturation » .
Ou vous pouvez créer un calque de réglage depuis le menu du haut toujours, « Calque » > « Nouveau calque de réglage » > « Teinte/Saturation » puis vous validez la petite fenêtre par « OK » .
Il ne reste plus qu’à augmenter la saturation. Commencez par rester sur le réglage « Global » et testez en augmentant la saturation sans faire trop le bourrin non plus. Vous pouvez sélectionner la couleur à jauger en saturation au cas par cas dans le menu déroulant spécifié sur « Global » et y choisir une couleur.
Voilà, votre Tilt-Shift est terminé !
B.The Gimp
Ouvrez votre photo dans The Gimp.
Sélectionnez votre calque (surligné en bleu) puis cliquez sur le bouton de copie de calque ressemblant à deux écrans bleus l’un derrière l’autre.
Ensuite, dans les menus du haut, allez dans « Filtres » > « Flou » > « Flou gaussien » pour y régler le flou de l’image. Définissez les valeurs qui vous conviennent dans « Rayon de flou » . Un réglage entre 30 et 50 sera amplement suffisant, cliquez ensuite sur « Validez » .
Votre photo va devenir entièrement flou, ce qui est normal.
Allez dans « Calque » > « Masque » > « Ajouter un masque de calque » , dans la petite fenêtre qui s’ouvre la sélection doit être sur « Blanc (opacité complète) » puis cliquez sur « Validez » . Un petit carré blanc vient se positionner à côte de la copie de votre calque photo.
Sélectionnez maintenant l’ « Outil Dégradé » dans la « Boite à outil » avec une forme « Bilinéaire » .
Définissez alors la zone de netteté de votre image avec un clique droit maintenu pendant toute la sélection. Si vous souhaitez une sélection parfaitement horizontale, verticale ou diagonale, maintenez en plus le bouton « CTRL » pendant toute votre sélection.
En relâchant le clique droit après votre sélection, vous devez voir apparaitre une zone bien nette, qui se dégrade peu à peu vers le flou en haut et en bas. Si votre sélection ne vous convient pas, faites un « CTRL+Z » ou « Édition » > « Annuler dégradé » puis recommencez jusqu’à être satisfait du résultat. Pas d’inquiétude, c’est tout à fait normal de recommencer 10 fois la manip :).
Il se peut, comme sur mon exemple, que des éléments dépassent du plan de la zone de netteté. Sur ma photo, je veux délimité le flou de la netteté par l’eau entre les deux rives. Seulement le bateau de croisière se trouve aussi dans cette zone alors il faut revoir la délimitation à cet endroit.
Pour se faire, sélectionnez l’outil « Pinceau » dans la fenêtre « Boite à outils » de gauche, définissez la taille de ce dernier en fonction de vos besoins de retouche (modifiable à tout moment dans la fenêtre « Options des outils » de gauche) et surtout, utilisez un pinceau au contour flou comme indiqué sur l’image ci-dessous (à sélectionner dans la fenêtre « Calque – Brosses » de droite) pour avoir des retouches douces.
Il suffit alors de peindre la zone désirée.
L’effet Tilt-Shift est appliqué, et nous allons peaufiner la photo de deux façons pour lui donner un joli coup de pep’s et augmenter l’effet de maquette. Mais avant, il faut aplatir l’image, allez dans « Image » > « Aplatir l’image » .
Commençons par donner de belles couleurs à la photo en faisant, dans les menus du haut, « Couleurs » > « Niveaux » .
Cliquez sur « Auto » et si le résultat vous plait, cliquez « Validez » sinon annulez l’effet et passez à l’étape suivante.
Maintenant c’est la dernière étape, augmenter la saturation pour rendre le côté maquette/plastique plus réaliste. Depuis les menus du haut, dans « Couleurs » > « Teinte-Saturation » .
Augmentez la saturation dans la petite fenêtre, sans trop abuser sur le réglage, 30 à 40 devrait bien suffire.
Voilà, le Tilt-Shift sur The Gimp est terminé 🙂 (pour enregistrer votre travail en JPEG, faites « Fichier » > « Exporter sous » ).
C.Lightroom
Avant de commencer, deux petites choses :
– Cette technique s’adapte seulement au Tilt-Shift avec une zone de netteté rectiligne, sans immeubles ou autres éléments qui ressortent du plan de netteté.
Avec deux exemples ce sera plus parlant (à gauche, l’arbre ressort de la zone alors qu’à droite, le dégradé de flou s’accommode très bien à la scène sans éléments imposants).
– Pour ceux qui ne maitrisent pas encore très bien l’interface de Lightroom, je vous conseille de créer un dossier sur le bureau et d’y mettre à l’intérieur votre photo que vous souhaitez transformer en Tilt-Shift. Cela vous évitera de vous embrouiller, lors de l’import, avec les sous dossiers contenant d’autres photos et vous donnant au final une arborescence chaotique.
Ouvrez Lightroom, en étant au préalable dans l’onglet « Bibliothèque » , puis cliquez sur le gros « + » à droite de « Dossiers » , ensuite sur « Ajouter un dossier » , recherchez alors le dossier contenant votre photo, sélectionnez le et faites pour finir « Sélectionner un dossier » .
Votre photo va apparaitre dans la nouvelle fenêtre ouverte, cliquez alors sur « Importer » .
Ensuite, cliquez sur l’onglet « Développement » en haut à droite.
Cliquez sur l’outil « Filtre gradué » ou appuyez sur la touche « M » .
Réglez tout à zéro à l’exception de « Netteté » que vous définissez à « -100 » .
Maintenant, nous allons définir la délimitation entre le net et le flou en haut et en bas de la photo. Pour cela, avec un clique droit enfoncé, démarrez un peu avant la limite que vous voulez définir entre le flou et le net puis avancez progressivement. Commencez par le haut ou le bas c’est à votre guise, vous devez voir apparaitre 3 lignes grises qui s’espacent entre elles au fur et à mesure de la sélection.
Si comme sur mon exemple la délimitation se trouve en dessous de la moitié de l’image, inutile de partir du sommet, démarrez en dessous de la moitié de la photo. Espacez légèrement les 3 lignes grises pour un dégradé flou progressif sans être trop évasif. La taille de la sélection ne doit pas être trop large. Note : Pour une sélection parfaitement horizontale ou verticale, maintenez le bouton « MAJ » enfoncé pendant la sélection.
Recommencez en dessous (ou au dessus).
Votre zone de netteté est définie, vous pouvez l’ajuster en sélectionnant un des deux points gris présent sur l’image pour le monter ou le descendre. Ensuite cliquez sur le bouton de « Filtre gradué » ou appuyez sur « M » pour sortir du mode filtre et dirigez vous vers le sous menu « Réglages de base » (cliquez sur la petite flèche de droite pour le développer si nécessaire).
Puis augmenter la saturation pour donner un côté maquette/plastique. Vous pouvez essayer d’augmenter la vibrance plutôt que la saturation, le rendu est souvent plus doux. Choisissez le réglage qui vous plait sans trop forcer sur la quantité.
Voilà, votre rendu est terminé. Pour enregistrer votre photo, faites « Fichier » > « Exporter » .
Dans cette nouvelle fenêtre, dans le menu déroulant de « Exporter vers » choisissez « Dossier d’origine de la photo » puis en dessous cochez « Placer dans un sous-dossier » que vous pouvez nommer Tilt-Shift par exemple.
Descendez un peu pour vérifier que l’un des « Paramètres de fichier » soit bien sur une qualité à « 100 » puis cliquez sur « Exporter » .
Votre Tilt-Shift est maintenant terminé :).
3.Effet miniature sur un groupe de photos
Dans le cas d’un timelapse avec un effet Tilt-Shift, il peut être super pratique d’automatiser la manipulation pour appliquer l’effet sur des centaines de photos. En timelapse, mise à part une séquence avec un point de vue en mouvement, la prise de vue est fixe donc il est facile de répéter l’effet sans se soucier de se taper chaque image à la main. Car en l’appliquant sur des photos avec des résolutions et/ou des points de vues complétement différents, cela ne marchera pas du tout. C’est bête et discipliné un ordinateur, il fait du travail de masse sans broncher mais sans se poser de questions aussi. Les solutions vont donc se faire avec les logiciels Photoshop ou Lightroom, soit en créant une action pour l’appliquer ensuite sur toutes les images, soit en synchronisant les paramètres de retouches sur toutes les autres photos.
Les explications en quelques mots …
B.Photoshop
Pour Photoshop la solution se trouve avec la création d’une action dans la fenêtre d’outils « Actions » . Cela revient à enregistrer chacune de vos manipulations sur le logiciel pour ensuite les appliquer d’un clique sur toutes les autres images.
Pour commencer, vous êtes avec votre dossier contenant toutes vos photos à transformer en Tilt-Shift. Ouvrez la première photo du dossier sur Photoshop et avant de commencer à appliquer l’effet tilt-shift décrite plus haut, nous allons préparer l’enregistrement.
Pour afficher la fenêtre « Actions » , allez dans les menus du haut et cliquez « Fenêtres » > « Actions » .
Ici, des « Actions » préenregistrées existent déjà. Commençons par créer un ensemble en cliquant sur le petit dossier du bas « Créer un ensemble » . Nommez le Tilt-Shift puis cliquez « OK » .
Un nouvel élément vient de s’ajouter dans la fenêtre des « Actions » . Sélectionnez le puis cliquez sur « Créer une action » à droite du petit dossier, nommez le une nouvelle fois Tilt-Shift puis cliquez sur « Enregistrer » .
Vous pouvez voir qu’un petit bouton rouge s’est allumé en bas de la fenêtre « Actions » , cela signifie que l’enregistrement a commencé.
Sans rien toucher d’autres, exécutez tout de suite l’effet Tilt-Shift comme décrit plus haut en revenant sur votre photo. Photoshop va enregistrer toutes vos manipulations. À savoir que si vous faites des erreurs pendant vos retouches, que vous recommencez ou annulez avec un « CTRL+Z » pour reproduire une action, en dehors de charger des actions inutiles dans l’enregistrement, cela sera dans la majorité des cas sans gravité pour appliquer l »Action » ultérieurement. Le plus important est que le résultat final vous convienne ! Cela dit, faites la manipulation à enregistrer au moins une fois pour savoir où vous mettez les pieds avant de lancer l’enregistrement, c’est quand même plus propre 🙂
N’enregistrez pas votre photo sans avoir arrêter l’enregistrement avant !
Une fois vos retouches terminées et l’enregistrement de vos manipulations effectué, allez dans la fenêtre « Actions » et cliquez sur le bouton « Arrêter l’exécution/enregistrement » .
Vous venez d’enregistrer l’intégralité de la manipulation Tilt-Shift et pourra desormais être répétée en un clique à tout moment.
Maintenant, gardez Photoshop ouvert (fermez la photo précédemment ouverte pour plus de clarté) puis faites « Fichier » > « Scripts » > « Processeur d’images » .
Dans cette nouvelle fenêtre nous allons définir les réglages d’automatisation :
- N°1 : Choisissez le dossier contenant toutes vos photos à traiter.
- N°2 : Définissez le dossier de destination des photos traitées. Le plus judicieux est de choisir un dossier différent du dossier d’origine. Même si vous avez la possibilité d’enregistrer au même emplacement et écraser les photos, il est plus prudent de toujours travailler sur une copie !
- N°3 : Choisissez le format de sortie, JPEG le plus probable. Pensez à régler la qualité sur 12 (le maximum).
- N°4 : Cochez « Choisir l’action » et sélectionnez celle précédemment créée, soit l’action « Tilt-Shift » .
Cliquez maintenant sur « Executez » et laissez le travail opérer 🙂 … Allez après ça vérifier le résultat dans le dossier de destination et contemplez !
A.Lightroom
Avec Lightroom, commencez par réaliser votre effet tilt-shift comme décrit au dessus dans ce tutorial. La seule différence à noter est que lors de l’importation des photos dans Lightroom en début de tutorial, vous y importerez plusieurs centaines de photographies au lieu d’une seule comme décrit. Puisque ici le but est d’appliquer l’effet sur plusieurs photos en une seule manipulation pour un timelapse par exemple.
Donc, une fois l’effet appliqué sur une photo, vérifiez que votre photo modifiée est bien sélectionnée dans le liseré au bas de Lightroom
Puis faites un « CTRL+A » ou « Édition » > « Tout sélectionner » pour sélectionner la totalité des photos importées. Toutes les photos vont passer du gris foncé au gris clair, indiquant qu’elles sont bien toutes sélectionnées.
Cliquez ensuite sur le bouton « Synchroniser » en bas à droite de votre photo. Dans la nouvelle fenêtre qui s’ouvre, cochez « Saturation » ainsi que « Filtre gradué » . Si vous avez fait d’autres modifications en plus de la saturation et du filtre gradué alors pensez bien à les cocher. Au final, dans cette fenêtre vous devez cocher toutes les modifications apportées. Si vraiment, pour les plus novices ou les têtes en l’air, et que vous ne savez pas ou plus vraiment ce que vous avez bidouillé (et ça arrive parfois xD) rien ne vous empêche de tout cocher 😉
Cliquez ensuite sur « Synchroniser » .
Lightroom va alors appliquer les filtres gradués ainsi que le réglage de la saturation sur toutes vos photos. Comme vous êtes théoriquement sur un plan fixe, les réglages s’adapteront parfaitement à toutes vos autres photos. Vérifiez tout de même le résultat en cliquant sur quelques photos tout le long du liseré du bas.
Puis exportez vos photos sans oublier de toutes les sélectionner (CTRL+A) si ce n’est déjà fait. Pour enregistrer vos photos, faites « Fichier » > « Exporter » .
Dans cette nouvelle fenêtre, dans le menu déroulant de « Exporter vers » choisissez « Dossier d’origine de la photo » puis en dessous cochez « Placer dans un sous-dossier » que vous pouvez nommer Tilt-Shift par exemple.
Descendez un peu pour vérifier que l’un des « Paramètres de fichier » soit bien sur une qualité à « 100 » puis cliquez sur « Exporter » .
Voilà, des centaines de photos tilt-shiftées en quelques secondes.
Fin du tutorial ! Avec toutes ces explications j’espère que vous deviendrez le Gulliver de la photographie partout où vous irez 🙂
 Facebook
Facebook Flickr
Flickr
 Accueil
Accueil TimeLapses & Vidéos
TimeLapses & Vidéos Blog Photo
Blog Photo Astro’Infos
Astro’Infos Comptoir du Partage
Comptoir du Partage Tutorials
Tutorials Lexique
Lexique Infos & Contact
Infos & Contact








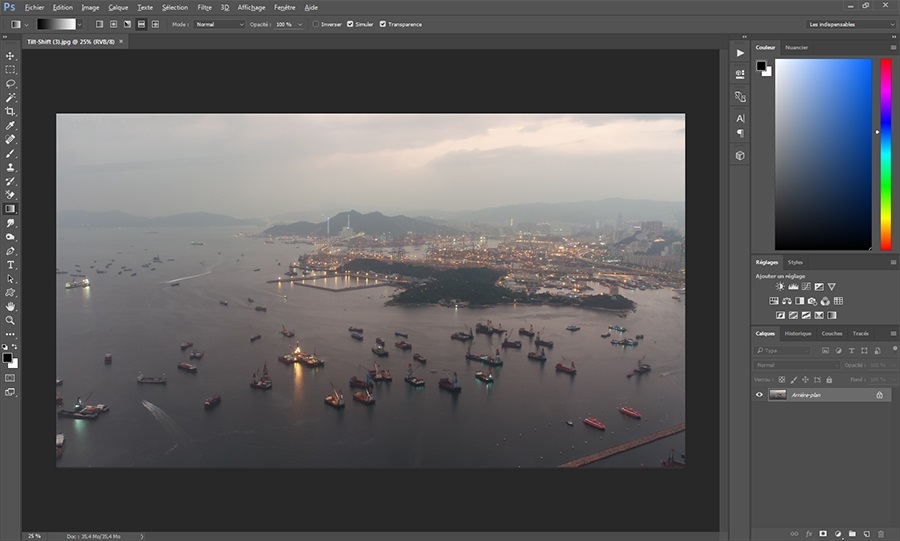
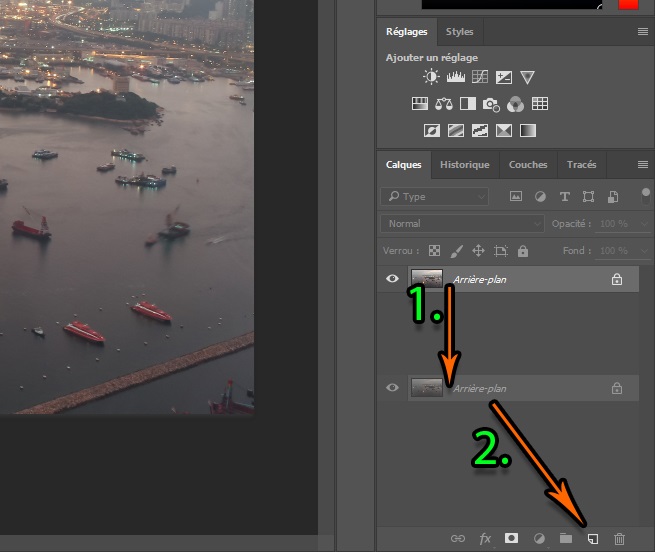




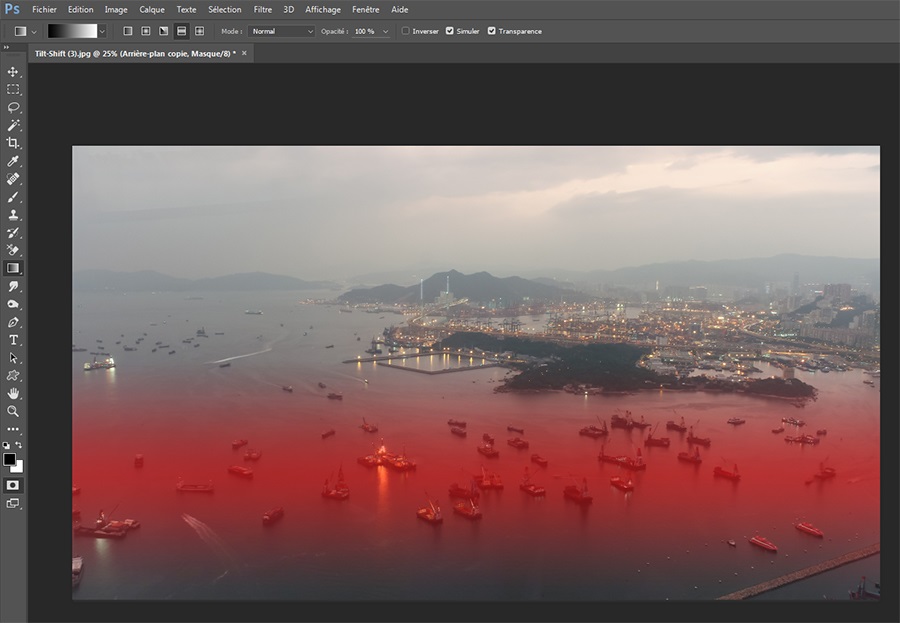
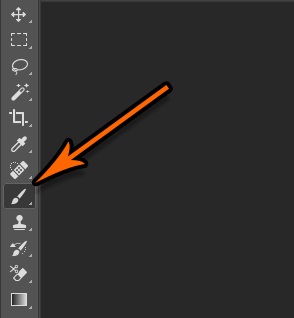


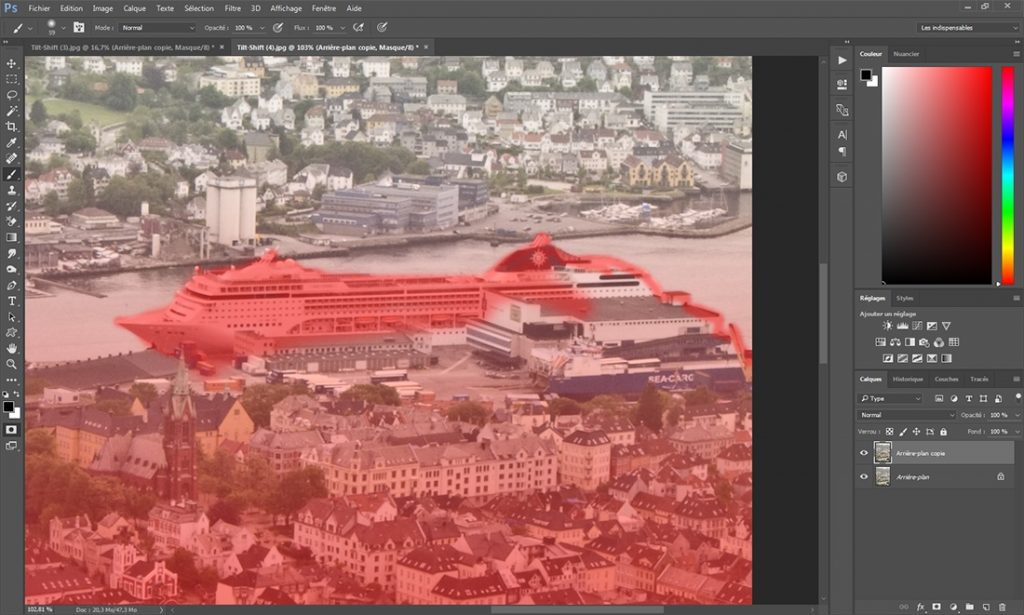
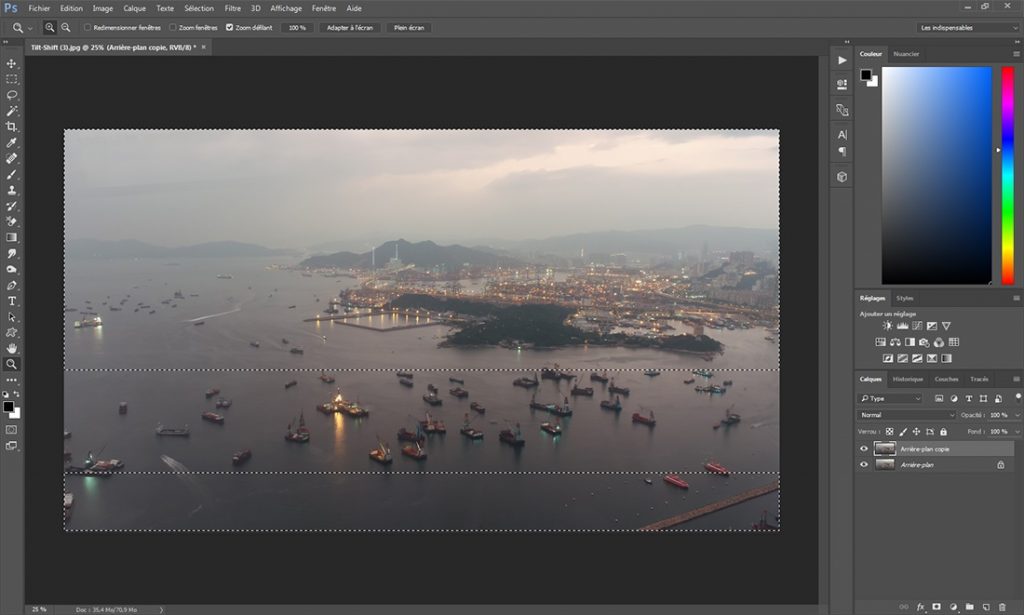
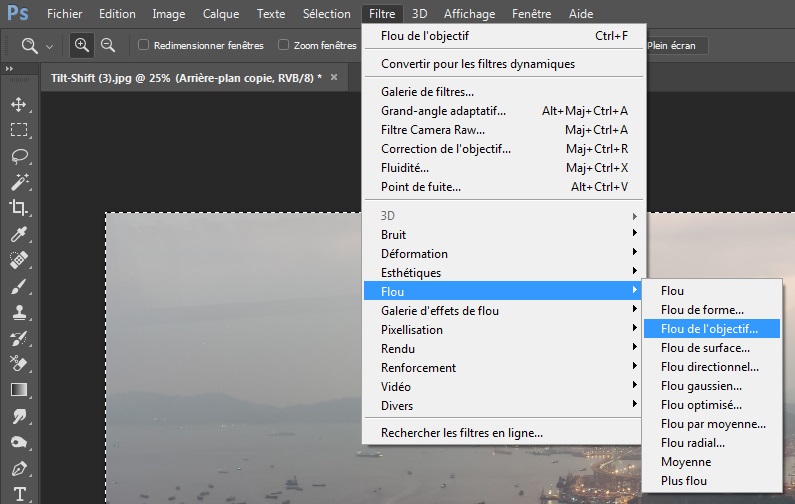

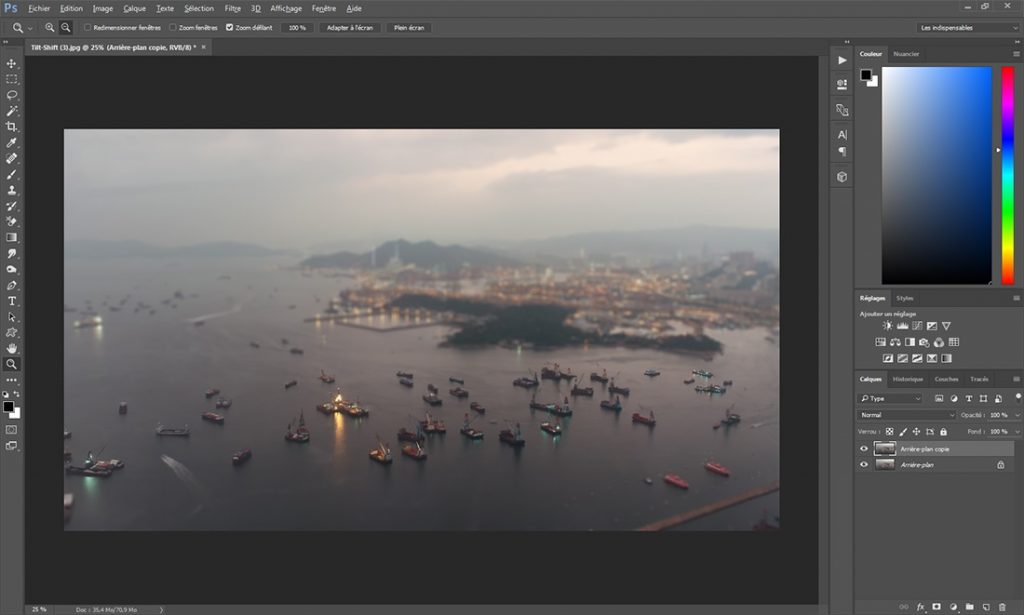
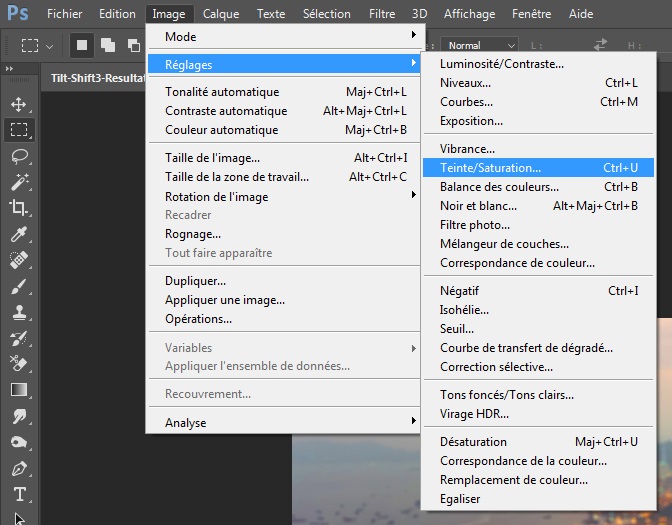

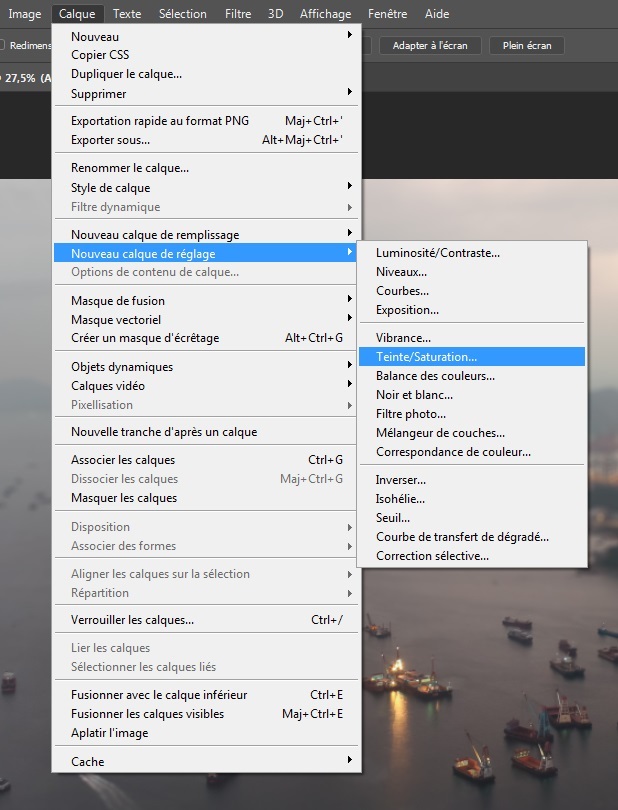
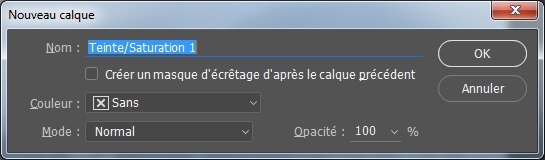
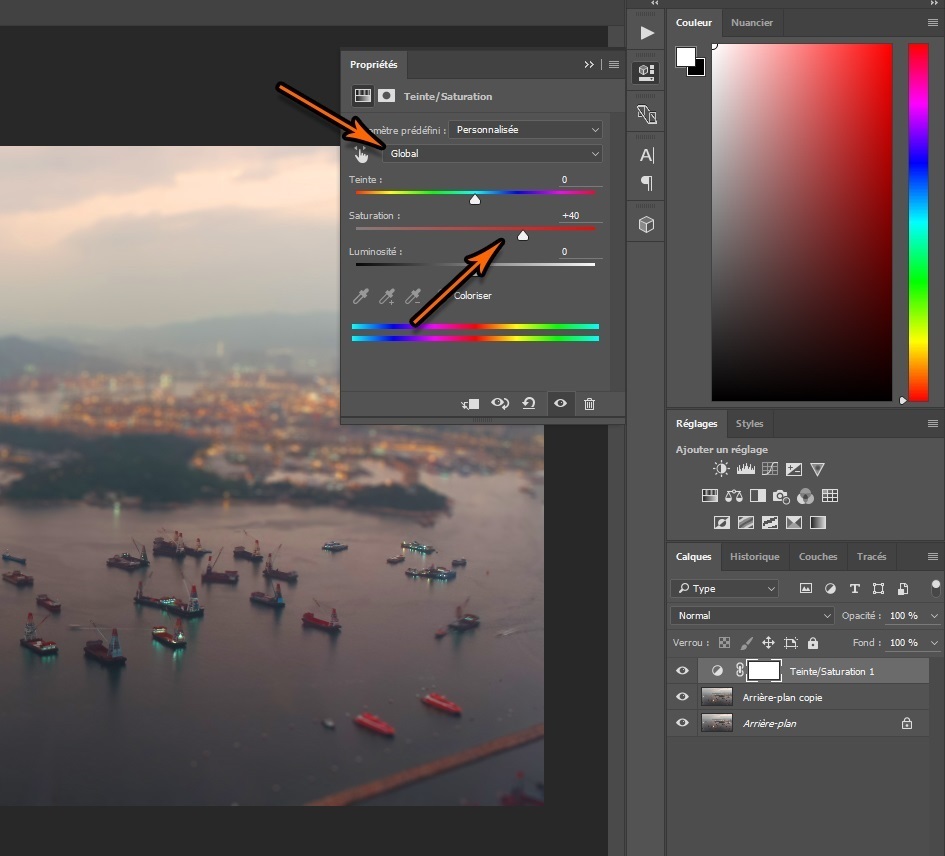



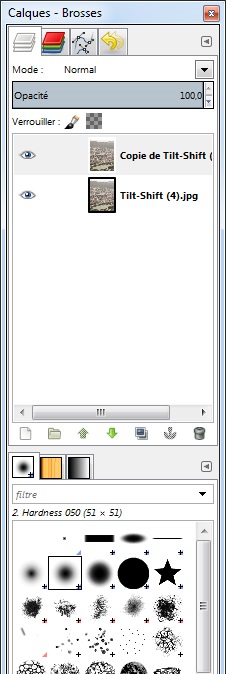
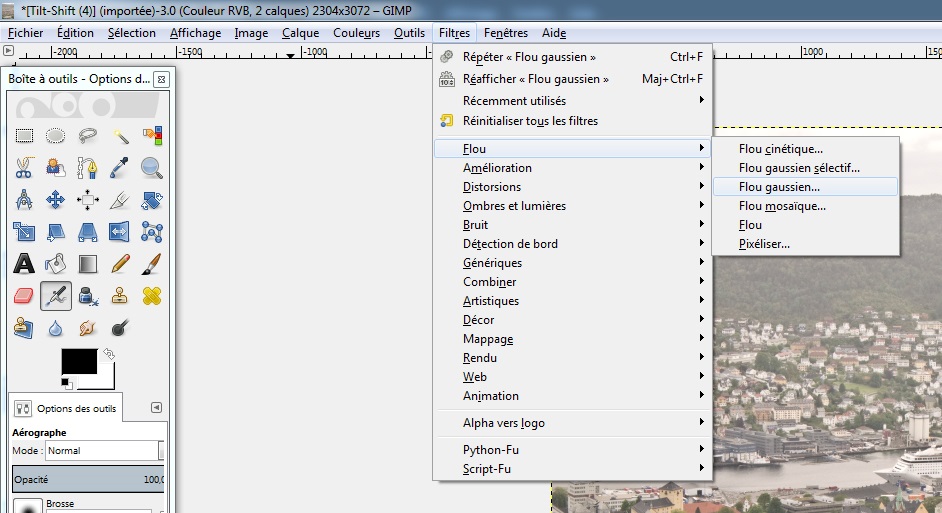


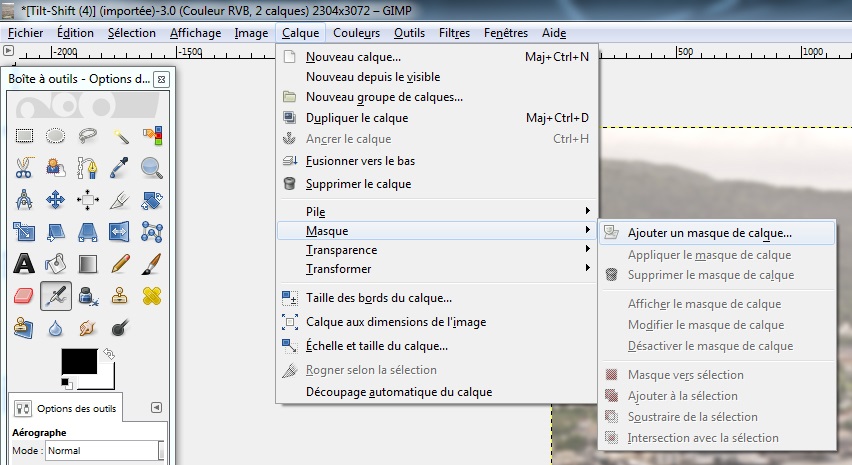
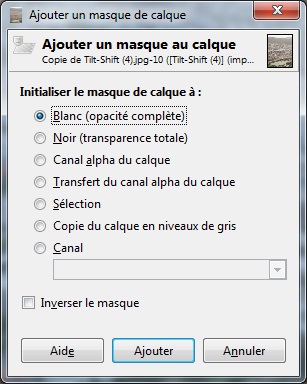
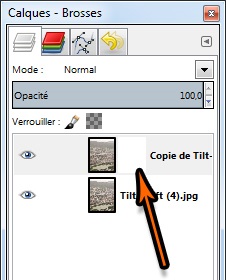

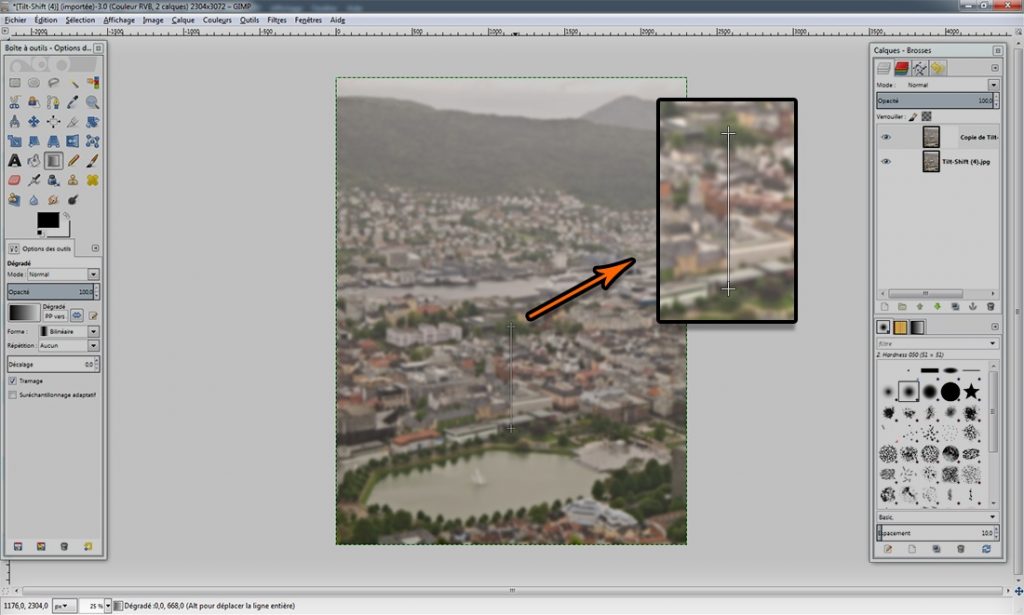
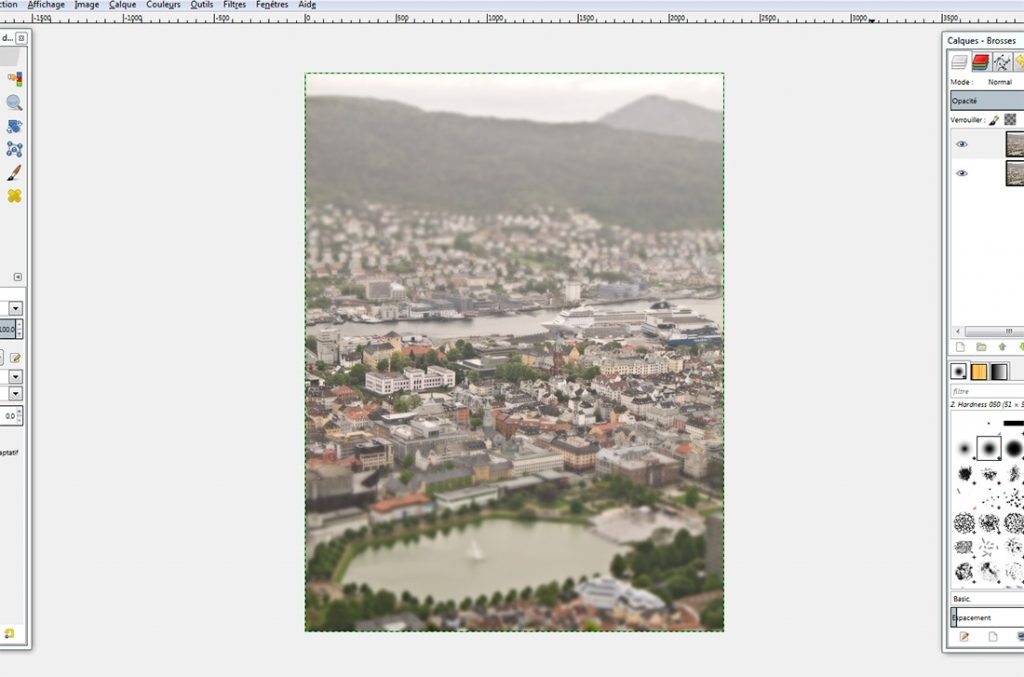




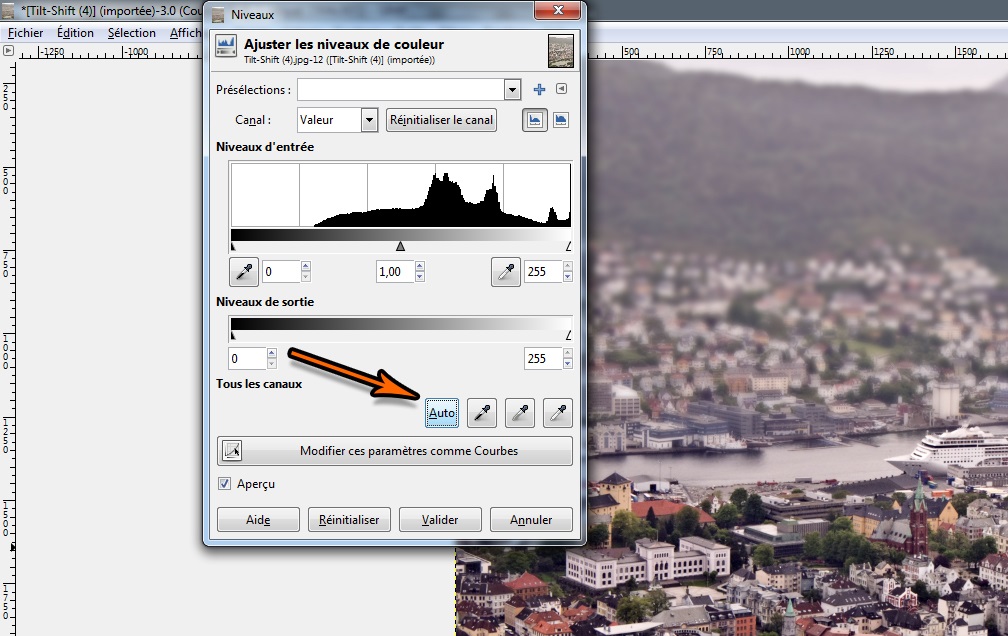



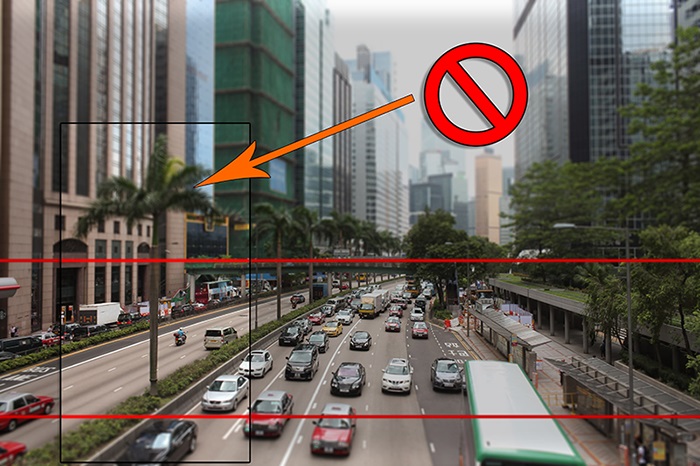

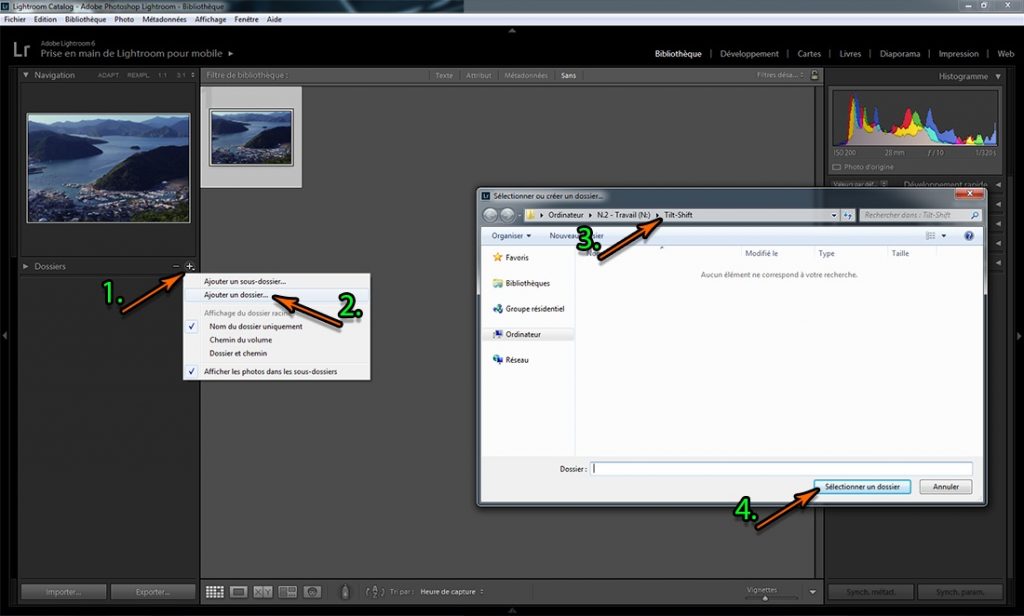

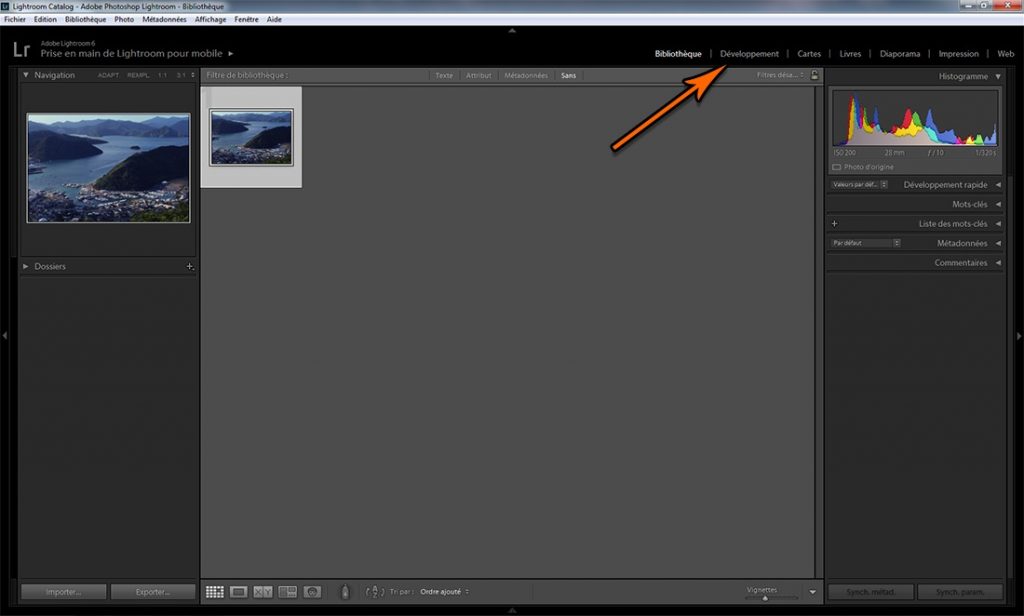
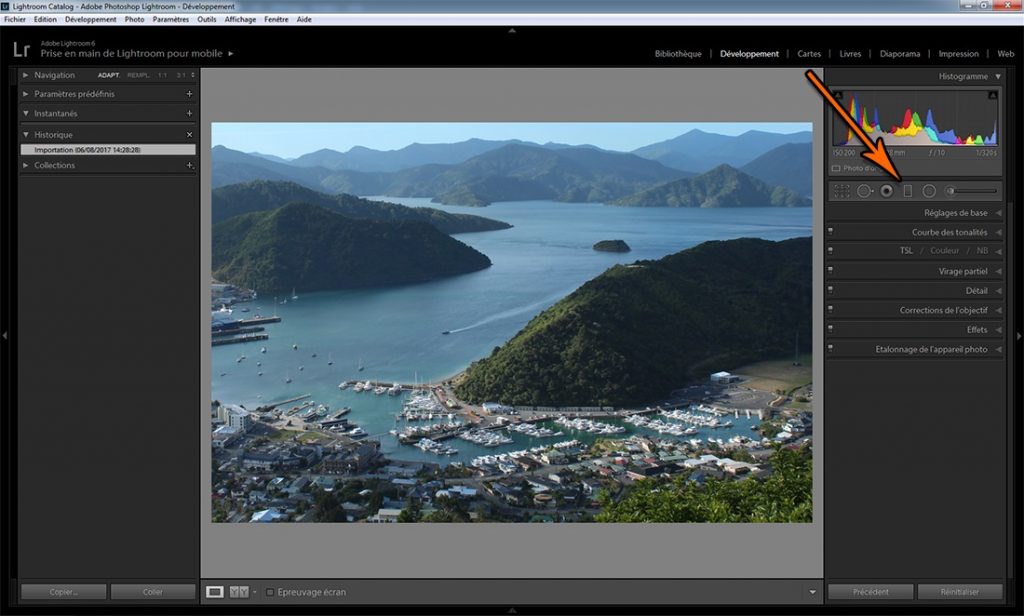

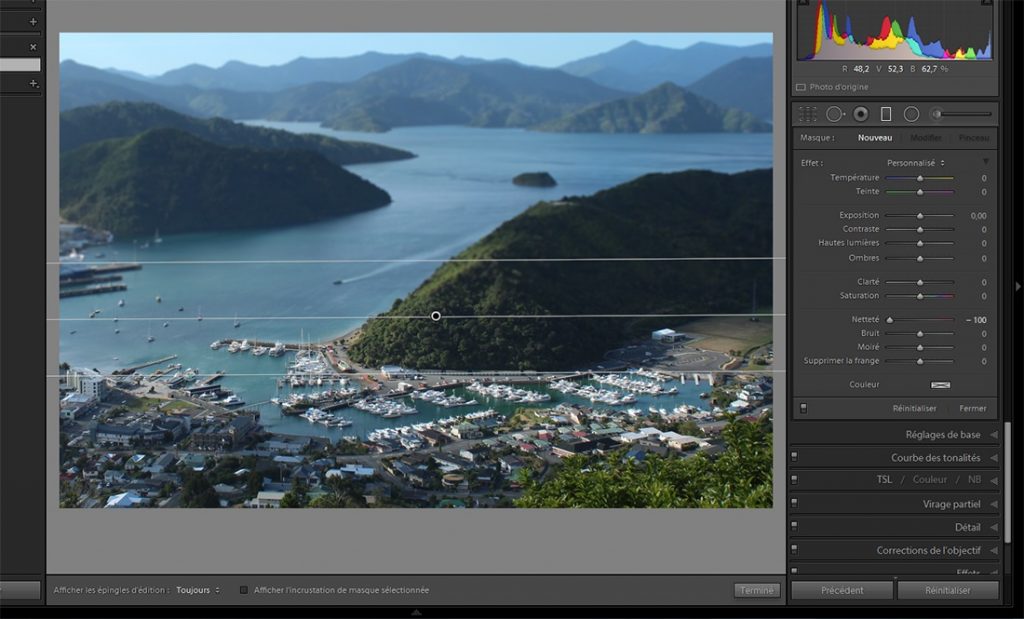
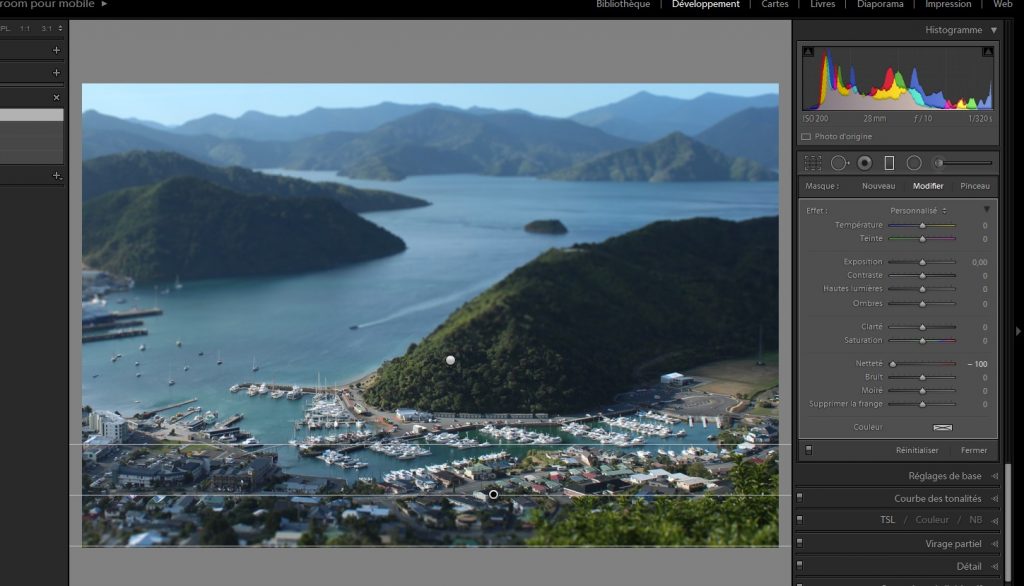
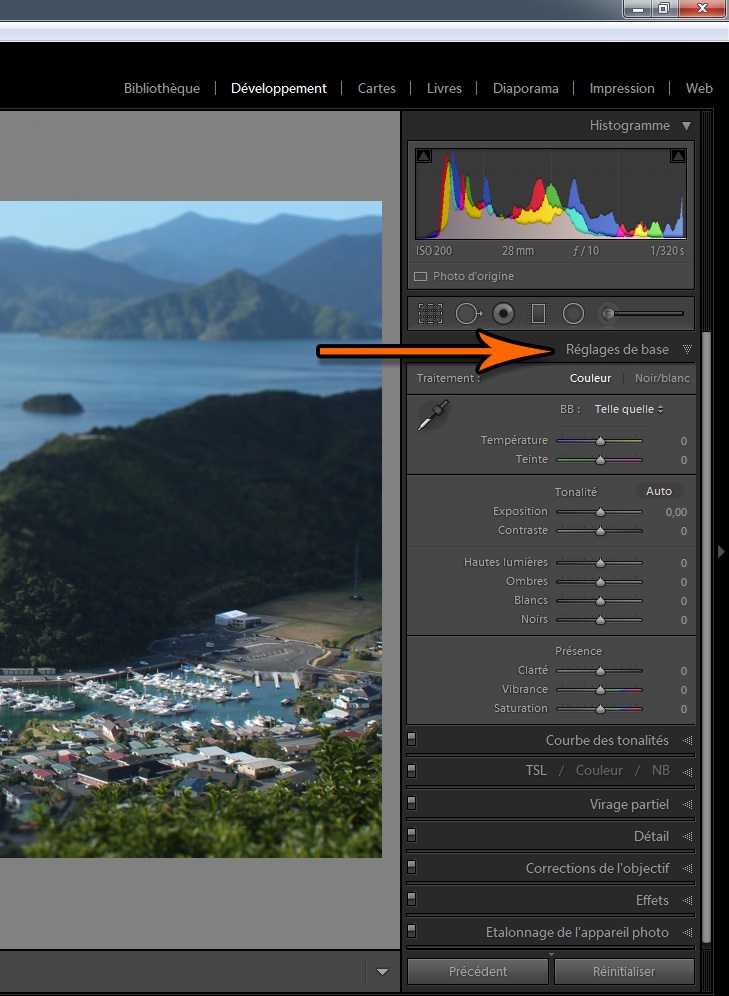
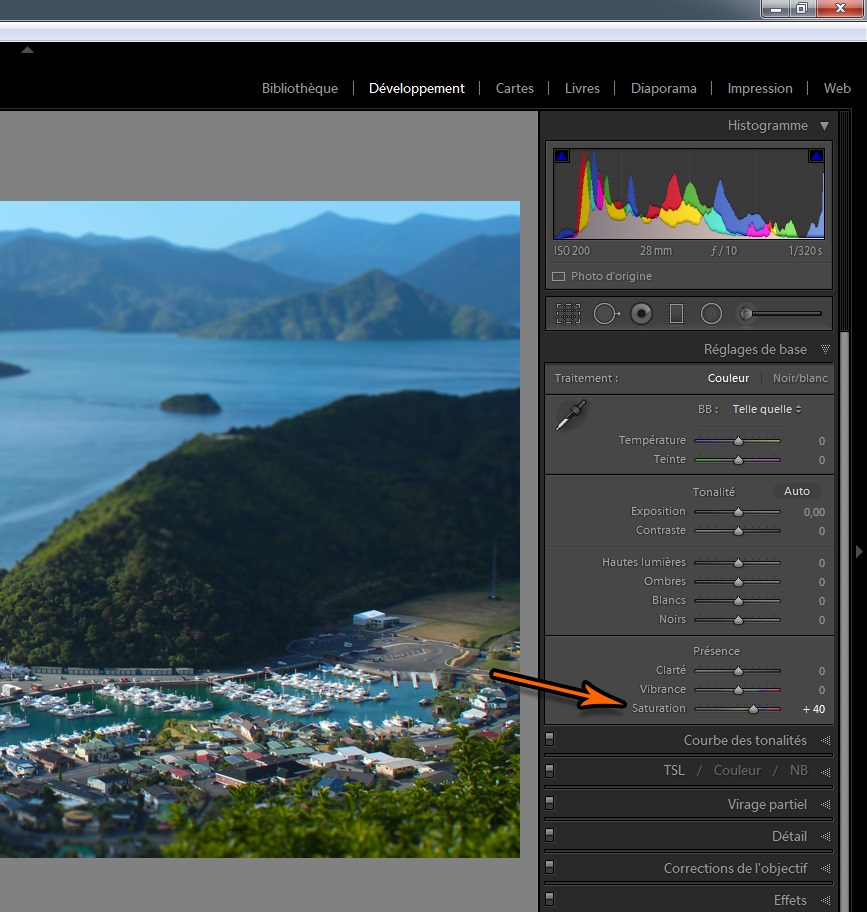
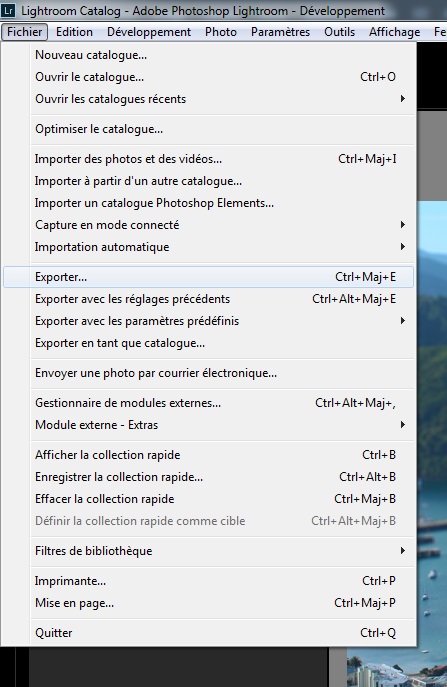
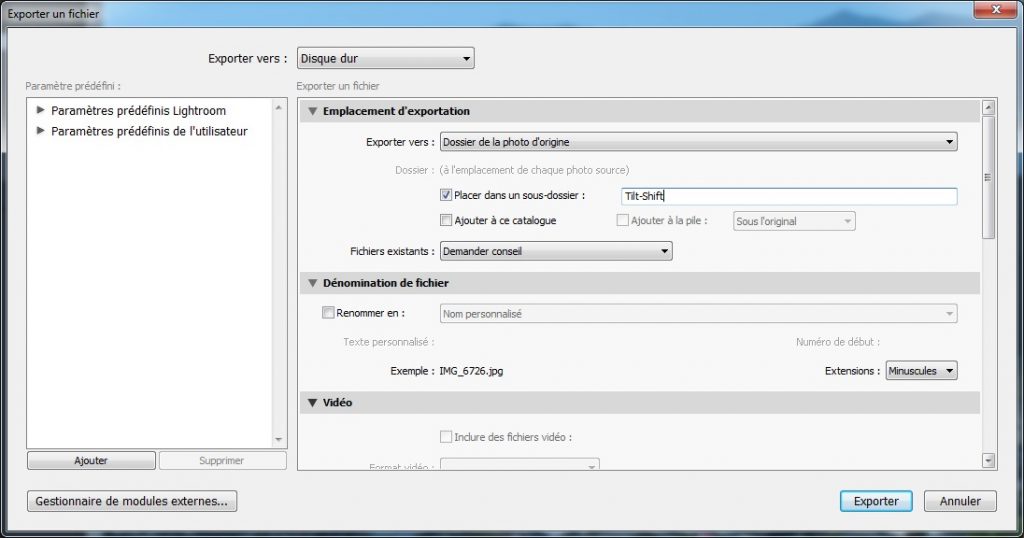



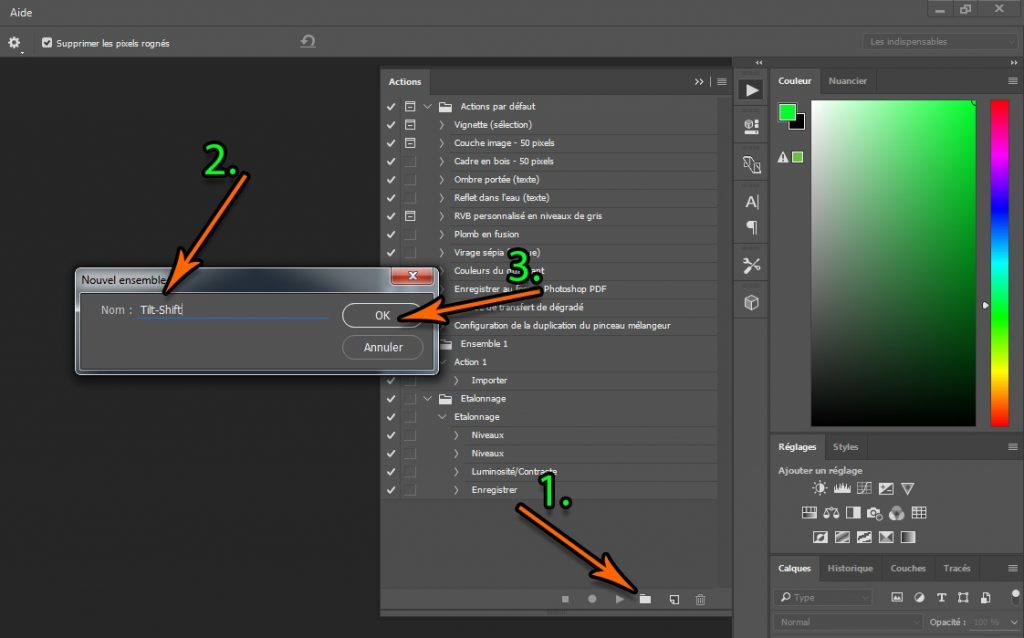
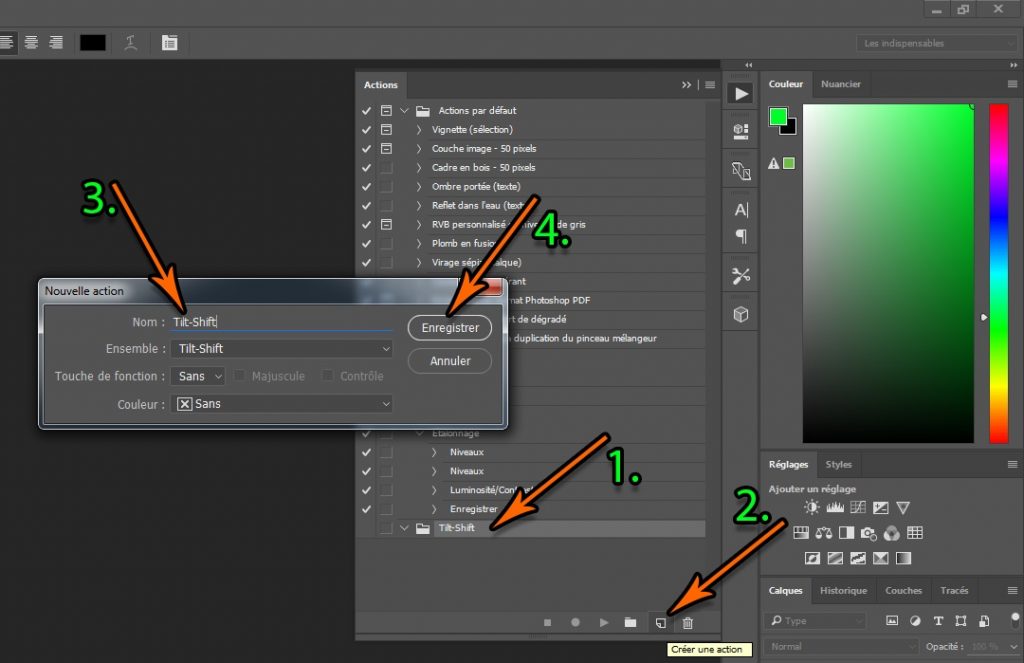

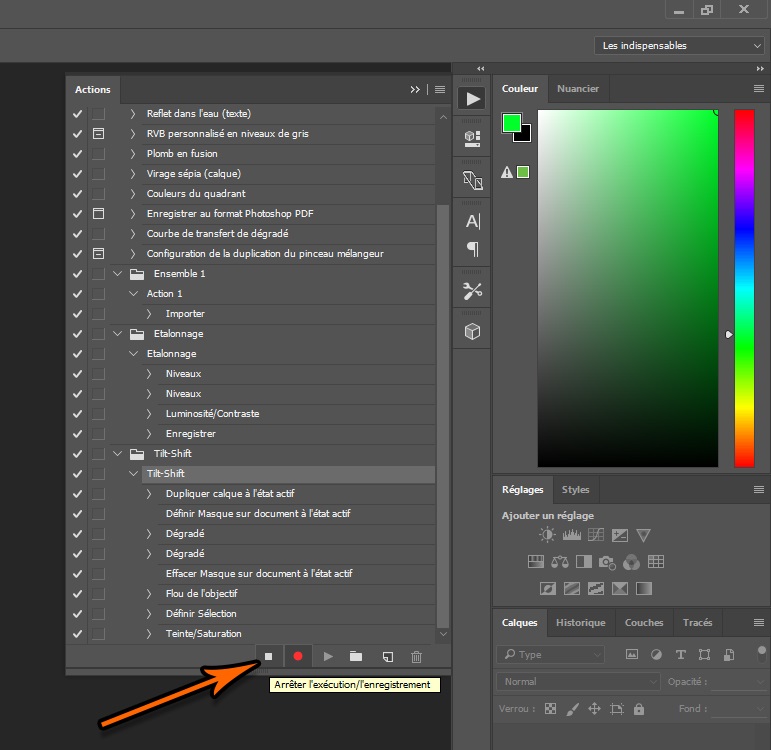
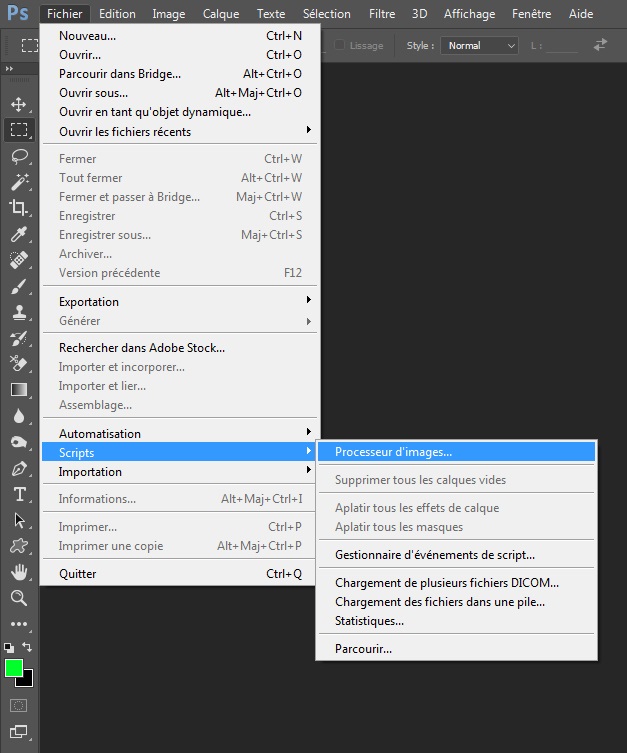



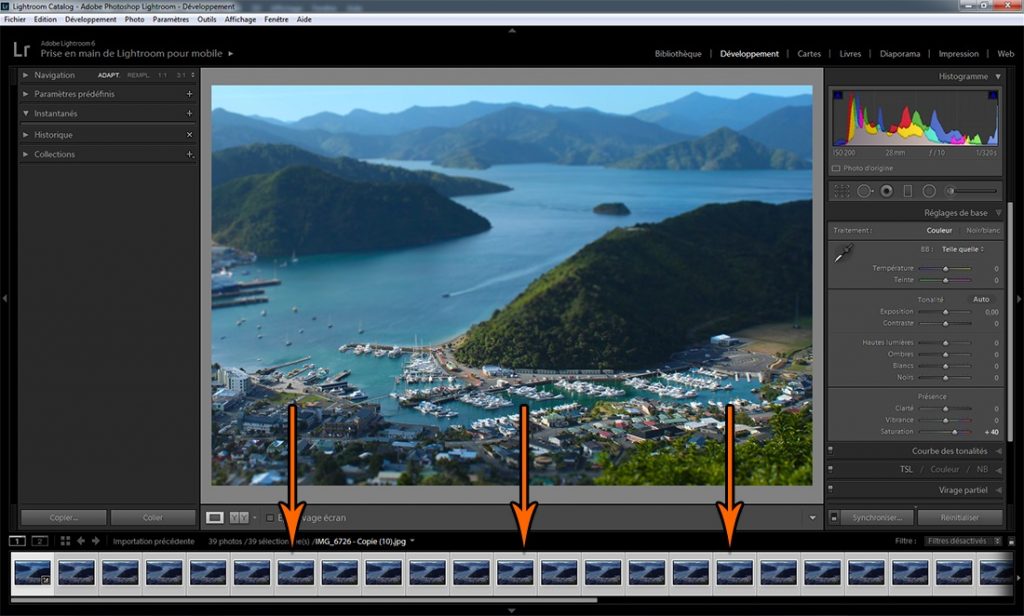
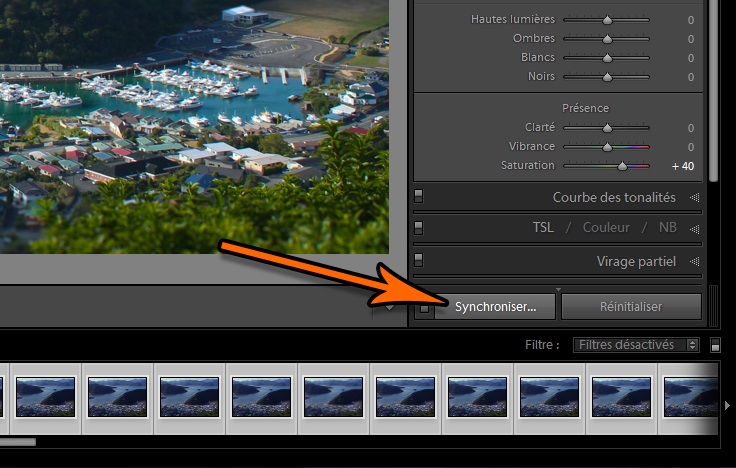
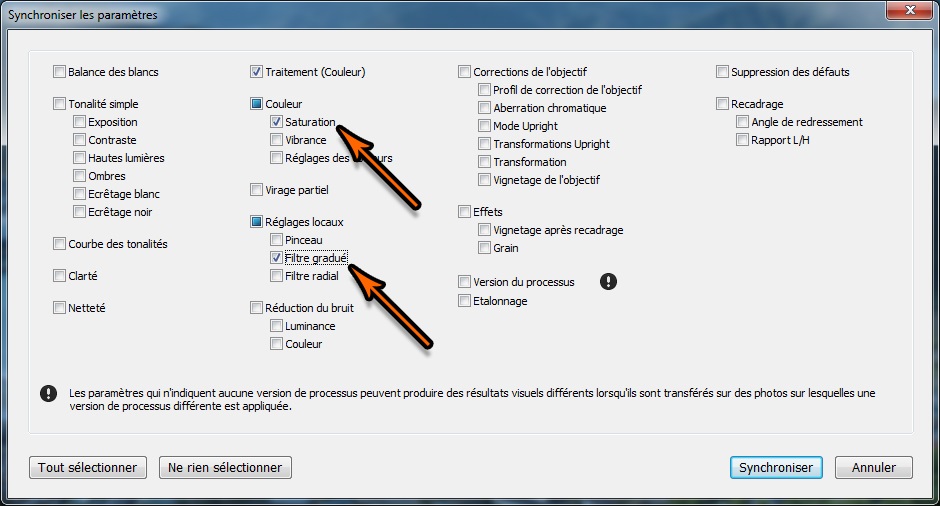

Soyez le premier à commenter