– Intro
Ce tutorial est expliqué de façon écrit et détaillé pour commencer, avec ensuite une démonstration vidéo en fin de tuto.
Ce tutorial fait suite direct au Tuto : Réalisation d’une séquence Timelapse, il explique comment concevoir facilement une vidéo à partir de vos photos pour créer une séquence video timelapse.
Je propose ici une solution de création de vidéo simple basée sur un codec spécifique. Ce tutorial est expliqué avec le logiciel, Virtual Dub, qui est gratuit et un codec video. Le monde des codecs étant plutôt complexe, j’ai essayé cependant de comprendre au maximum ses facettes pendant la conception de ce tutorial.
Exemple de résultat :
*SOMMAIRE*
1.Pré-requis
2.Assemblage photo
3.Tutorial Video
3.Musiques pour timelapse
1.Pré requis
Ici, vous avez besoin de deux choses, un codec pour encoder votre vidéo et un logiciel d’édition vidéo pour la créer.
Codecs vidéo

H.264 | - |
Xvid | |
FFDSHOW | |
Divx | |
Le plus réputé est sans nul doute le codec H.264, cependant j’utilise pour ce tutorial le codec FFDSHOW. Téléchargez et installez le codec que vous choisissez en vous laissant guider.
——————–
Virtual Dub

ATTENTION : VirtualDub existe en version 32 et 64 bits. Installez la version du logiciel en fonction de votre codec. Il faut savoir que si vous installez un codec en 64 bit vous ne pourrez pas le sélectionner si vous utilisez la version 32 bits de VirtualDub et inversement. Rien n’empêche d’avoir les deux versions de VirtualDub pour ceux qui possèdent un système 64 bits.
Notes importantes
– Pour une bonne importation de vos photos dans le logiciel, il est important de renommer vos photos dans un ordre croissant.
Pour ce faire, c’est très simple :
- Allez dans le dossier où se trouve toutes vos photos prêtes à être importées, sélectionnez les toutes (CTRL+A).
- Faite un clique droit sur la première photo et renommez la en timelapse.jpg par exemple et faites « ENTRER » .
- Windows va automatiquement renommer toutes les autres photos en timelapse (1), timelapse (2), timelapse(3) etc etc …
Nous verrons plus tard l’importance de cette manipulation. Vous pouvez aussi suivre ce tutorial qui explique comment renommer sans espace et dans un ordre croissant toutes vos photos.
– Attention à la résolution trop élevée de vos photos, certains codecs n’acceptent pas de résolutions supérieures à 1920×1080 (ce qui est déjà une bonne vidéo HD), comme pour le codec Divx. Pour redimensionner en masse vos photos un tuto est disponible ici : Tuto : Redimensionner, Retailler, Rogner sans deformation et traiter en masse vos photos sur XnView
2.Assemblage photo
Dans le dossier VirtualDub, exécutez VirtualDub.exe.
Vous arriverez sur cette fenêtre :
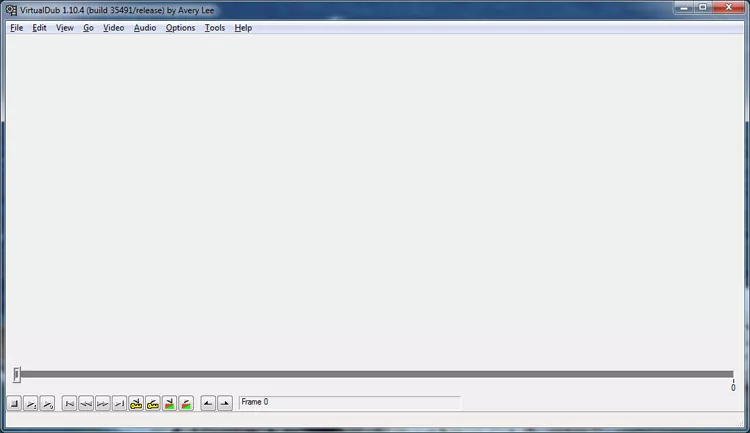
Cliquez sur « File » -> « Open Video File » .
Dans cette nouvelle fenêtre, parcourez vos dossiers pour trouver vos photos à importer, puis sélectionnez la première photo de la liste, et vérifiez que « Automatically load linked segments » soit bien coché. L’importance d’avoir renommé précédemment vos photos dans un ordre croissant permet à VirtualDub d’importer votre première photo ainsi que toutes les autres, dans l’ordre dans lequel vous les avez nommées. La manipulation peut paraitre inutile, et pourtant le logiciel ne gère pas l’ouverture de plusieurs fichiers (du moins pas par ce procédé), d’autant plus que dans la logique des choses vous êtes censé ouvrir un « Video File » (fichier vidéo).
Cliquez « Ouvrir » .
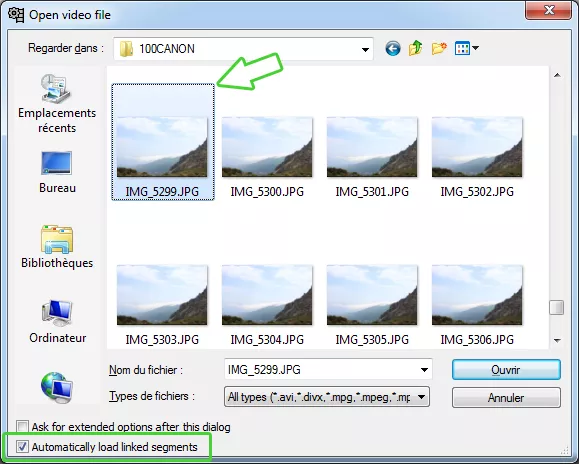
Une fois vos photos importées, mettez le logiciel en pleine écran et faites un clique droit sur l’image et choisissez 50% ou moins si besoin pour avoir votre photo qui fait la moitié de votre écran. Faites de même sur celle de droite pour avoir deux photos à taille égale de chaque coté de votre écran (question d’ergonomie).

Pour un premier aperçu du rendu de votre timelapse, faites lecture en bas à gauche  .
.
Cliquez sur « Video » dans le menu du haut et choisissez « Frame Rate » , afin de définir le nombre d’image (photo) par seconde pour la vidéo.
Cliquez sur « Change frame rate to (fps) : » et saisissez 24 pour un premier essai.
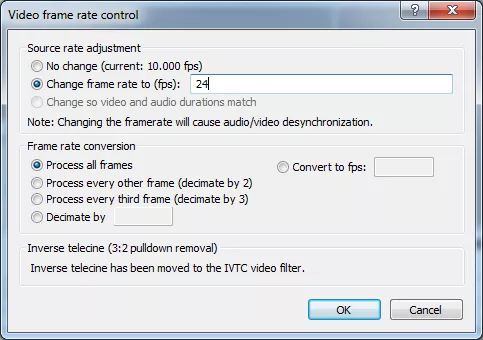
La valeur par défaut est 24, mais n’hésitez pas à faire des testes puisque cela dépend aussi de l’intervalle entre chaque photos que vous avez définis lors des prises. Donc rien ne vous empêche d’augmenter la valeur pour raccourcir/accélérer la séquence, mais en cas de réduction, 20 sera un maximum (d’expérience).
Cependant ATTENTION : ici vous définissez non seulement le nombre de photos diffusées en 1 seconde mais également le nombre d’image qu’aura la vidéo dans son rendu final. Il est impératif, si vous créez plusieurs séquences timelapse pour ensuite les coller ensemble dans des logiciels de montage, de toutes les enregistrer avec le même FRAME RATE. Sinon votre rendu sera mauvais sur votre futur logiciel, soit avec des petites lignes noires, soit avec des saccades ou même les deux. Parfois le logiciel ne veut même pas enregistrer la vidéo.
Pour plus d’informations sur l’intervalle entre chaque photo lors de la prises, vous les trouverez sur cet article : Tuto : Réalisation d’une séquence Timelapse.
Une dernière étape avant l’enregistrement, la sélection du codec.
Cliquez sur « Video » , « Compression » et sélectionnez votre codec, ici en l’occurence « Xvid MPEG-4 Codec ». Pour le codec Divx si vos photos ont des résolutions avoisinant les 1920×1080, cliquez sur « Configure » et sélectionnez le profil de certification « Profil 1080HD » .
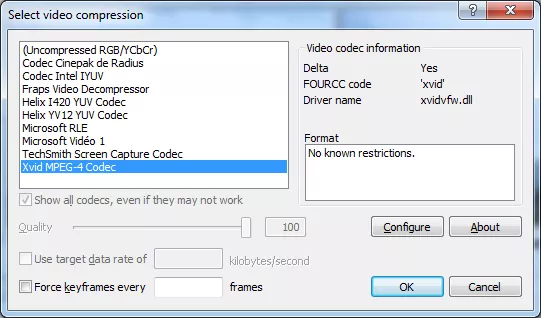
Enfin cliquez « OK » .
Facultatif : Vous pouvez choisir d’ajouter une musique (voir la partie 4 si besoin) à votre vidéo dans VirtualDub en faisant « Audio » puis « Audio from other file » , sélectionnez votre fichier musique puis faites « OK » , ceci si vous souhaitez conserver une vidéo unique.
Pour finir, cliquez sur « File » , « Save as AVI » puis sélectionnez le dossier de destination et « OK » . Voilà, votre séquence timelapse est réalisée.
3.Tutorial Vidéo
4.Musiques pour Timelapse
Après montage de vos séquences ou lors de l’ajout audio sur VirtualDub, vient le choix de la musique, chose qui va vous permettre de personnaliser un peu plus l’ambiance et le ressenti de votre vidéo.
À part si vous payez des droits et que vous comptez utiliser des musiques sous copyright, je propose ici une liste non exhaustive de sites regroupant des musiques libres de droits et/ou sous couverture de licence CC. Pour résumer vous êtes autorisé à les diffuser sur internet et les utiliser pour vos vidéos gratuitement sans but commercial et de penser à noter l’auteur quelque part sur votre vidéo. Cependant, tous les sites ne sont pas entièrement gratuits et libres, certains proposent des musiques payantes et gratuites, ainsi que des utilisations spécifiques.
Liste tirée de l’article : Lien : Trouver gratuitement des musiques libres de droits pour vos Timelapses
- Youtube.com
- Universal-soundbank.com
- Jamendo.com
- Audionetwork.com
- Artistserver.com
- Dogmazic.net
- Ektoplazm.com
- Vimeo.com (mettre l’option « gratuit » dans les filtres avancés)
- Auboutdufil.com
- Incompetech.com
- Freemusicarchive.org
- Gratisvibes.com
- Jerome-chauvel.com
- Hibou-music.com
 Facebook
Facebook Flickr
Flickr
 Accueil
Accueil TimeLapses & Vidéos
TimeLapses & Vidéos Blog Photo
Blog Photo Astro’Infos
Astro’Infos Comptoir du Partage
Comptoir du Partage Tutorials
Tutorials Lexique
Lexique Infos & Contact
Infos & Contact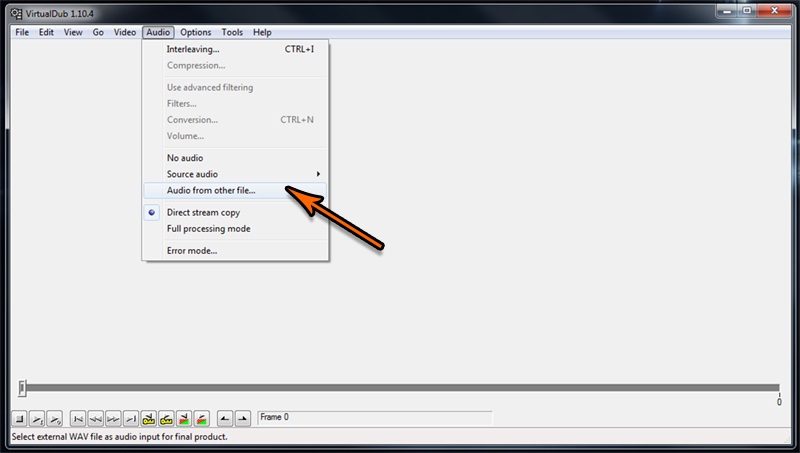

Avec un nex5 de chez sony on obtient directement depuis le boitier un fichier .avi
rien d’autre a faire et on peut bien sur parametrer le time lapse en amont
Merci pour l’information. Les appareils avec ce genre de fonctions implantées sont très utiles. Il existe également pour les EOS de chez Canon « Magic Lantern » (http://www.magiclantern.fm/) qui permet de faire une manip similaire, d’autant plus que ce système enregistre le timelapse comme une vidéo, ce qui évite l’usure prématuré de l’obturateur avec les déclenchements et génère directement le timelapse au format vidéo. Cependant cela nécessite une mise à jour du firmware de l’appareil photo, chose risquée si mal fait, de plus que la garantie de l’appareil photo saute dans ce cas.
Voici quelque exemple de time lapse sur ile de la reunion https://www.youtube.com/playlist?list=PL_CsdaDqn6vbIjGHuoEADegLlc9_0Y2Hy
Super chouette ! encore quelques uns et tu pourrais faire une vidéo regroupant tous tes timelapses sur le thème de la Réunion, avec de la musique =)
Merci pour cet excellent tutoriel encore tout à fait d’actualité.
Il m’avait rendu service il y a plus d’un an, j’ai été très content de le retrouver.
Comment ajouter de la musique sur le timelapse réalisé ?
merci d’avance
Magnifique ce tutoriel très simple à réaliser Merci
Merci pour votre retour 🙂
Quant à l’ajout de musique sur le timelapse, je l’explique déjà en fin de partie 2, j’ai cependant ajouté une capture d’écran pour que ce soit encore plus clair.
Bon continuation dans le timelapse avec les beaux jours qui reviennent !
Merci pour le tuto, toujours d’actualité !