– Intro
Ce tutorial est expliqué de façon écrit et détaillé pour commencer, avec ensuite une démonstration vidéo en fin de tuto.
Dans ce tutorial, je vais expliquer comment créer un cadre photo avec transparence sur Photoshop. La technique est très simple, en divisant la photographie en deux calques avec par la suite quelques options de fusions.
Je me base sur la version Photoshop CS6, mais le tuto est valable pour les versions antérieures.
Exemple :
SOMMAIRE
1. Pré-requis
2. Création du cadre
3. Tutorial Video
01.Pré-requis
Une photo, Photoshop et un peu d’huile de coude =)
02.Création du cadre
Ouvrez Photoshop avec votre photo 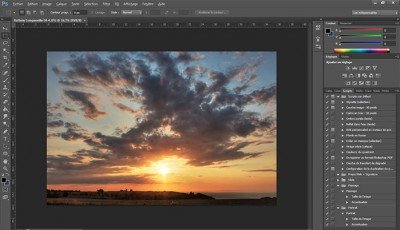
Allez dans l’onglet “Calques” sur la droite (pour l’afficher si il ne l’est pas, “Fenêtre” -> “Calques” )
puis double cliquez sur l’image présente qui se nomme généralement “Arrière-plan” puis faites “OK” , cela va enlever le petit cadenas et donc déverrouiller votre calque.
A partir d’ici vous avez la possibilité d’activer un script pour enregistrer votre manipulation dans l’optique de reproduire le même cadre pour plusieurs photos sans tout recommencer à chaque fois (si ce n’est pas le cas passez à l’étape suivante).
Pour ce faire, aller dans l’onglet “Script” situé dans le menu de droite avec “Calque” , “Historique” etc etc (si il ne s’affiche pas, allez dans “Fenêtre” et cochez “Script” depuis le menu du haut, voir ci dessous)
Une fois dans l’onglet “Script“, cliquez sur le bouton “Créer un ensemble” qui a une forme de dossier, puis donnez lui un nom, exemple : Cadre photo
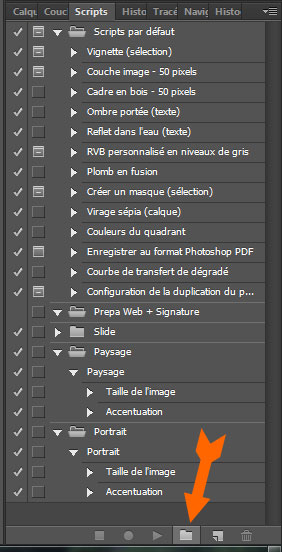 Sélectionnez le dossier que vous venez de créer puis cliquez ensuite sur “Créer un calque” juste à droite du dossier et nommez le pareil
Sélectionnez le dossier que vous venez de créer puis cliquez ensuite sur “Créer un calque” juste à droite du dossier et nommez le pareil 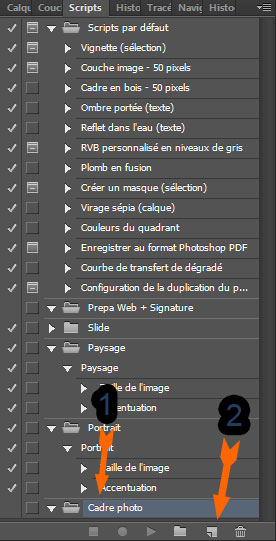
Vous devez en être au même point que l’image ci dessous, un dossier créé avec un calque à l’intérieur. Comme vous pouvez le voir, le petit bouton enregistrement en bas est devenu rouge, il a donc commencé à enregistrer ce que vous aller faire sur Photoshop.
Si vous devez arrêter ou reprendre cliquez soit sur le carré soit le rond (voir ci dessous)
Bien, le script enregistre, nous allons passer au cadre photo.
Prenez l’outil “Rectangle de sélection” ![]() ou appuyez sur le touche M de votre clavier. Cliquez gauche dans le coin en haut à gauche, légèrement en dehors de votre photo. Puis tout en maintenant votre clique gauche descendez jusqu’en bas à gauche de votre photo, mais décalez vous légèrement sur la droite pour créer une barre verticale (voir ci dessous).
ou appuyez sur le touche M de votre clavier. Cliquez gauche dans le coin en haut à gauche, légèrement en dehors de votre photo. Puis tout en maintenant votre clique gauche descendez jusqu’en bas à gauche de votre photo, mais décalez vous légèrement sur la droite pour créer une barre verticale (voir ci dessous).
Choisissez sa largeur et notez bien la valeur de la largeur que vous voyez dans le petit encadré juste à coté de votre curseur, pour mon exemple L = 0.70 CM. Sachant que la taille que vous définissez sera la même pour les autres cotés.
Votre sélection toujours actif, maintenez le bouton Maj (ou Shift) puis recommencez la même manipulation mais du bord gauche en bas vers le bas à droite mais ce coup ci réglez la largeur de votre barre horizontal jusqu’à ce que dans le petit encadré à coté de votre curseur il y ai marqué H = 0,70 CM (ou la valeur que vous avez choisis juste avant) puis lâchez votre clique gauche
Comme vous pouvez le constater, la deuxième sélection s’est fusionnée à la première. Faites de même maintenant pour le coté gauche (en vous basant sur la valeur L= xCM) puis pour le haut (où là à nouveau c’est H= xCM) et n’oubliez pas de maintenir MAJ à chaque fois !
Maintenant c’est la manip qui ne fait rien sur le coup mais qui est bien pratique après.
Avec votre clavier, faites “CTRL+C” puis appuyer sur le bouton “Suppr” et faites “CTRL+V” , ou si vous préferez le faire depuis le menu du logiciel, faites “Edition” -> “Copier” à nouveau “Edition” -> “Effacer” puis encore “Edition” -> “Coller” .
La sélection est partie et vous pouvez voir que vous avez désormais deux calques de disponible sur votre droite. Faites un clique droit sur le nouveau calque, qui doit se prénommer normalement Calque 1 puis “Options de fusion” .
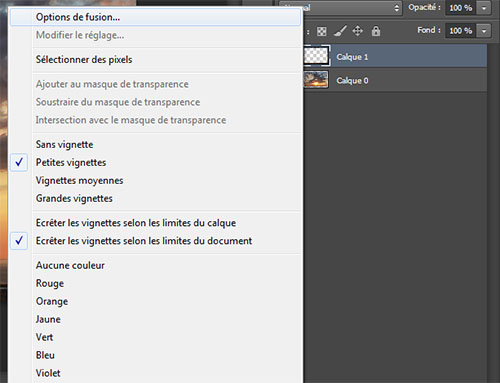 Sélectionnez et cochez “Contour” puis choisissez sa taille et sa couleur
Sélectionnez et cochez “Contour” puis choisissez sa taille et sa couleur 
Après sélectionnez et cochez “Incrustation couleur” , choisissez la couleur souhaitée et réglez l’opacité a 50%. Vous pouvez tester les Modes de fusion si certains vous plaisent, sinon laissez “Normal” .
Enfin faites “OK“
Vous avez désormais encadré votre photo, un cadre sobre avec transparence.
Maintenant vous pouvez arrêter votre script si vous avez enregistré les manipulations, sinon sélectionnez l’outil texte ![]() (ou la touche T de votre clavier) puis inscrivez une signature quelque part sur votre photo (et enfin arrêter l’enregistrement)
(ou la touche T de votre clavier) puis inscrivez une signature quelque part sur votre photo (et enfin arrêter l’enregistrement)
Pour plus d’information sur la création d’une signature un tutorial est disponible ici : Tuto : Signer ses photos automatiquement sur Photoshop
Après tout ça, évidement enregistrez votre image sur votre ordinateur =)
03.Tutorial Video
Cliquez ici pour la version HD
 Facebook
Facebook Flickr
Flickr
 Accueil
Accueil TimeLapses & Vidéos
TimeLapses & Vidéos Photographies
Photographies Astrophotographies
Astrophotographies TravelPhotographies
TravelPhotographies Blog Photo
Blog Photo Astro’Infos
Astro’Infos Comptoir du Partage
Comptoir du Partage Tutorials
Tutorials Lexique
Lexique Infos & Contact
Infos & Contact
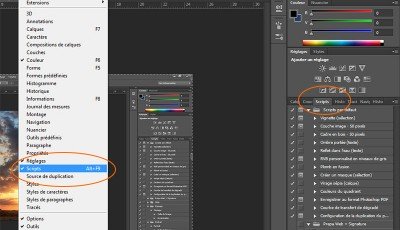
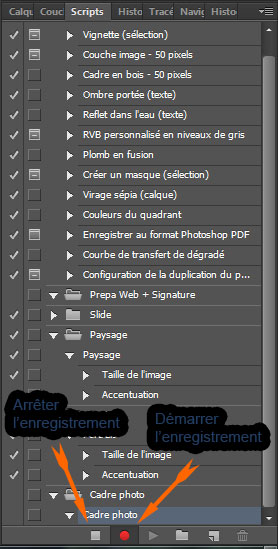
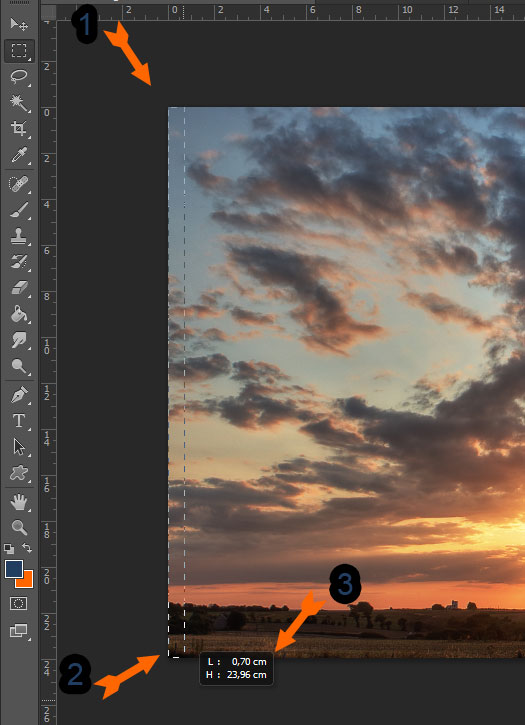
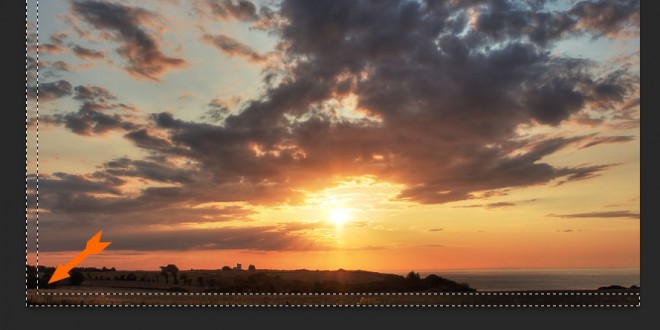
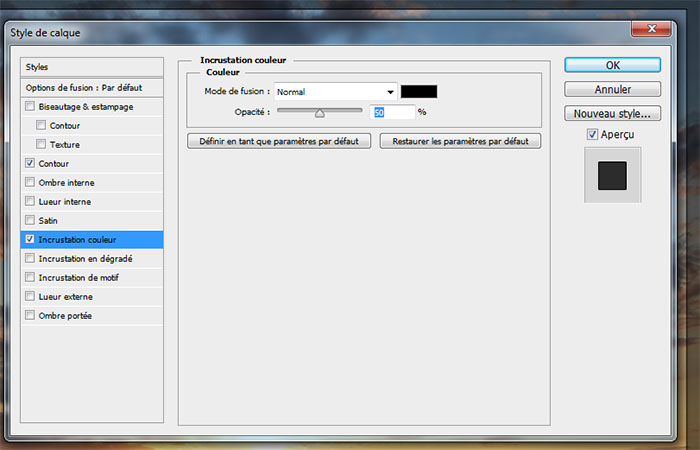



Soyez le premier à commenter