– Intro
Dans ce tutoriel, j’explique comment signer et redimensionner ses photographies avec un script sur Photoshop, afin d’automatiser le tout et de pouvoir répéter l’opération en un clic pour les suivantes.
La partie redimensionnement est facultative, elle sera plus destinée pour des photos qui seront partagées sur internet par exemple.
La signature que je décris ici sera petite et discrète afin de juste permettre une identification de l’auteur. De toute façon avec les logiciels d’aujourd’hui, il est tellement facile de supprimer un élément sur une photo que ce n’est vraiment pas la peine de se fatiguer =)
Il est toujours sympa de laisser une petite marque pour quiconque aimerait vous retrouver sur le net et voir plus de vos photos.
SOMMAIRE
1. Pré-requis
2. Installation de la police
3. Création de la signature
4. Logiciels signature
01.Pré-requis
– Photoshop
Pour cette manipulation, je me base sur le logiciel Photoshop CS5, mais il est valable pour les autres versions.
– Une police d’écriture
www.dafont.com contient bon nombres de polices de caractères afin de personnaliser au mieux votre signature. Téléchargez celle(s) qui vous plait, je vais expliquer plus bas comment installer ces polices.
02.Installation de la police
Tout d’abord nous allons commencer par installer la police sur votre ordinateur, si vous connaissez la manip, passez à l’étape 3 =)
Lorsque vous aurez téléchargé la police de caractère (voir ci-dessus pour les liens), vous aurez un fichier compressé.
Dans le fichier compressé, les fichiers qui nous intéresse sont les .TTF
![]()
Ces fichiers sont à placer directement dans le dossier FONTS du dossier WINDOWS que vous trouverez : C:\Windows

Ouvrez le Poste de travail (XP) ou Ordinateur pour (vista, seven), double cliquez sur le disque C:, ensuite dans le dossier WINDOWS vous trouverez le dossier FONTS. Copiez donc les fichiers .ttf dans ce dossier
Une fenêtre indiquant que la police est en cours d’installation va automatiquement apparaître.

Les autres fichiers qui se trouvent dans le fichier compressé contient des PDF, doc ou txt concernant les licences d’utilisations à consulter au cas où, mais dans la majeure partie des cas elles sont autorisées pour une utilisation personnelle.
03.Création de la signature
Ici l’explication est globale pour la création de signature avec un script. Mais je vous conseille de créer deux scripts, un pour les formats Portraits et un second pour les Paysages.
Ouvrez Photoshop avec votre photo.
Sur la droite vous devez avoir des onglets déjà ouverts comme sur l’image ci dessus. Pour la suite nous avons besoin des onglets « Calques » et « Scripts » , si ces derniers ne sont pas ouverts il suffit de faire « Fenêtre » dans les boutons du dessus et de sélectionner « Calques » et « Scripts«
Dans Photoshop CC, ce n’est pas « Script » mais « Action » qu’il faut sélectionner.
Positionnez vous sur l’onglet « Scripts » et cliquez sur le petit dossier juste en dessous puis nommez le « Signature«
Assurez vous que le nouveau dossier créé est bien sélectionné (surligné en bleu) et cliquez ensuite sur le bouton « Créer un script » à droite du petit dossier et nommez le également « Signature«
A partir de maintenant Photoshop enregistre tout ce que vous faites sur le logiciel afin de le reproduire une prochaine fois. Vous pouvez remarquer qu’à gauche du petit dossier, un petit rond rouge est activé, ce qui signifie que l’enregistrement est en cours, comme une caméra.
Nous allons commencer les étapes, dont la première et deuxième sont facultatives puisqu’il s’agit de redimensionner la photo, donc si cela ne vous concerne pas, passez les deux prochaines étapes.
1. Faites « Image » dans les boutons du haut, puis « Taille de l’image«
Dans cette nouvelle fenêtre, vérifiez que « Conserver les proportions » est bien coché, que les unités de taille soit en pixels. Ensuite changez la valeur de la largeur en 800 (ou autre) mais ne modifiez que la largeur, tout simplement puisque toutes vos photos n’ont pas la même résolution, donc la hauteur s’adaptera toujours en fonction. Cliquez « OK«
2. Ici il est question d’appliquer un filtre d’accentuation, pour redonner un petit coup de netteté à la photo après le redimensionnement. Allez dans « Filtre » , toujours dans les boutons du haut, puis « Renforcement » et « Accentuation » . Mettez les valeurs comme indiquées ci dessous.

3. Ici commence la mise en place de la signature. Dans votre palette d’outils sélectionnez l’outil texte ![]() (appuyez sur la touche T) puis sélectionnez la police que vous avez installé dans le menu déroulant en haut à gauche
(appuyez sur la touche T) puis sélectionnez la police que vous avez installé dans le menu déroulant en haut à gauche ![]()
Peu importe la couleur du texte dans l’immédiat, cliquez quelque part en bas à gauche de votre photo pour commencer à écrire le texte de votre signature.

Séléctionnez votre texte et définissez la taille des caractères qui vous convient. Aller dans l’onglet « Calques » sur votre droite et faite un clic droit sur votre texte dans la liste puis cliquez « Option de fusions«

(Facultatif) Cliquez sur « Ombre portée » et renseignez les valeurs comme ci dessous, afin de donner une très légère ombre
Ensuite cliquez sur « Incrustation de couleur » afin de définir la couleur du texte
(Facultatif) Cliquez sur « Contour » afin de donner un très très léger contour qui fera ressortir la signature dans les photos claires, puis saisissez les valeurs ci dessous
Attention tout de même à la taille où pour l’exemple j’ai mis 1 px. Suivant la résolution de la photo que vous avez décidé, la valeur peut être plus élevé, ici elle s’applique à une résolution de 800 pixel de largeur
Faites « OK«
Dans le coin droit de l’onglet « Calque » modifiez l’opacité du texte à environ 50% et déplacer le texte à l’aide de l’outil « Déplacement » ![]() (appuyer sur la touche V) dans le coin inférieur droit
(appuyer sur la touche V) dans le coin inférieur droit

Modifiez l’opacité à votre convenance si nécessaire pour peaufiner le résultat final.
Il ne vous reste plus qu’à cliquer sur le bouton « Arrêter l’enregistrement » dans l’onglet « Scripts » à gauche du bouton d’enregistrement.
Vous pouvez maintenant ouvrir n’importe quelle photo et simplement cliquer sur le bouton « Executer la séléction » dans l’onglet « Script » en ayant au préalable bien sélectionné votre script et votre photo se redimensionne avec une signature en quelques secondes.
4.Logiciels signature
Comme bien souvent pour des manips bien spécifiques il existe des petits logiciels dédiés à ces tâches. Je mets ici quelques logiciels de signature qui ont une bonne réputation, je ne les ai pas tous testés.
– Goodframe : http://fdsoftware.frandevs.fr/?page_id=10
– CopyRightLeft : http://www.lunerouge.org/spip/article.php3?id_article=366
– BorderMaker : http://www.clubic.com/telecharger-fiche41851-bordermaker.html
– FastStone : http://www.faststone.org/FSViewerDetail.htm
Un logiciel d’organisation d’image, voir l’option « Filigrane » .
 Facebook
Facebook Flickr
Flickr
 Accueil
Accueil TimeLapses & Vidéos
TimeLapses & Vidéos Blog Photo
Blog Photo Astro’Infos
Astro’Infos Comptoir du Partage
Comptoir du Partage Tutorials
Tutorials Lexique
Lexique Infos & Contact
Infos & Contact











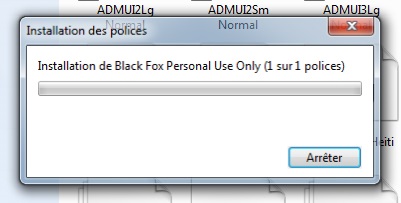

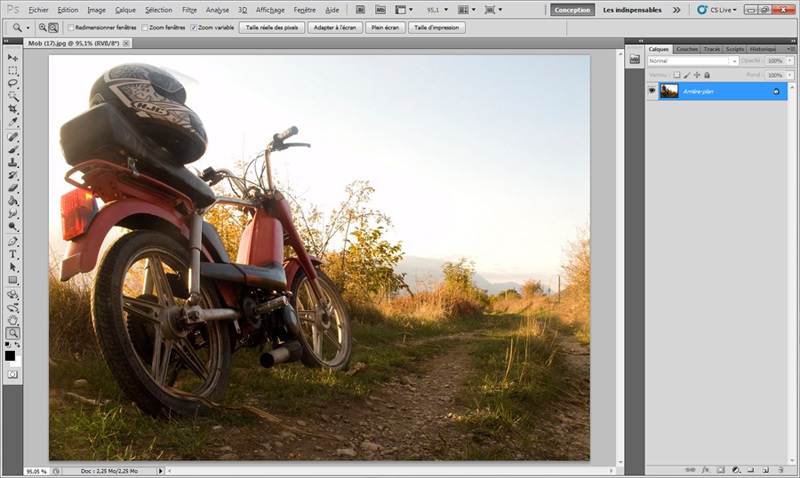
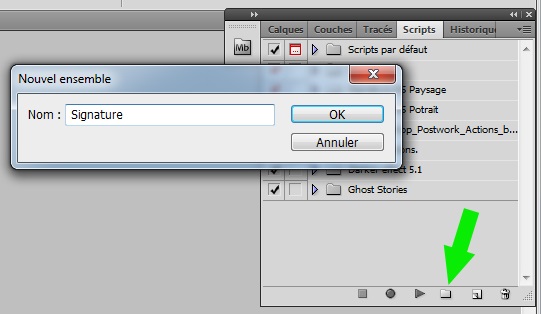
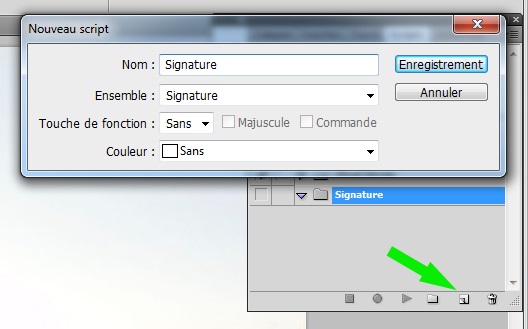
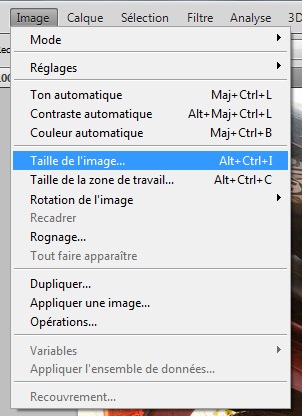
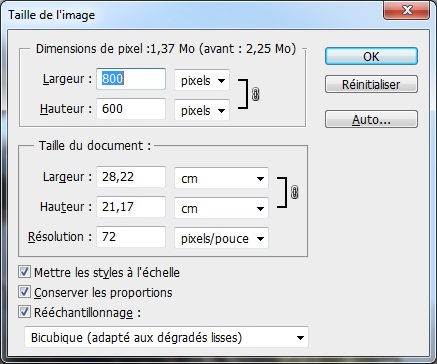
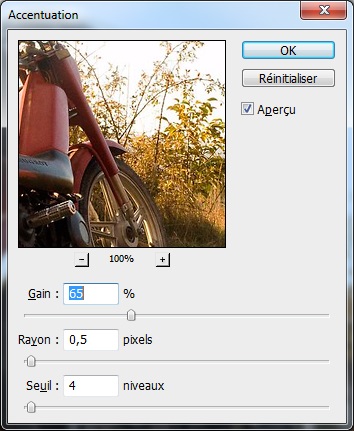



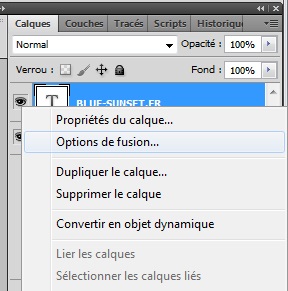
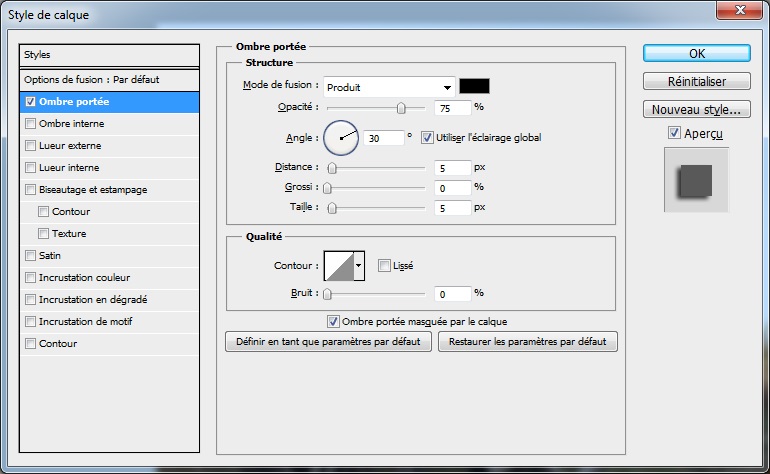
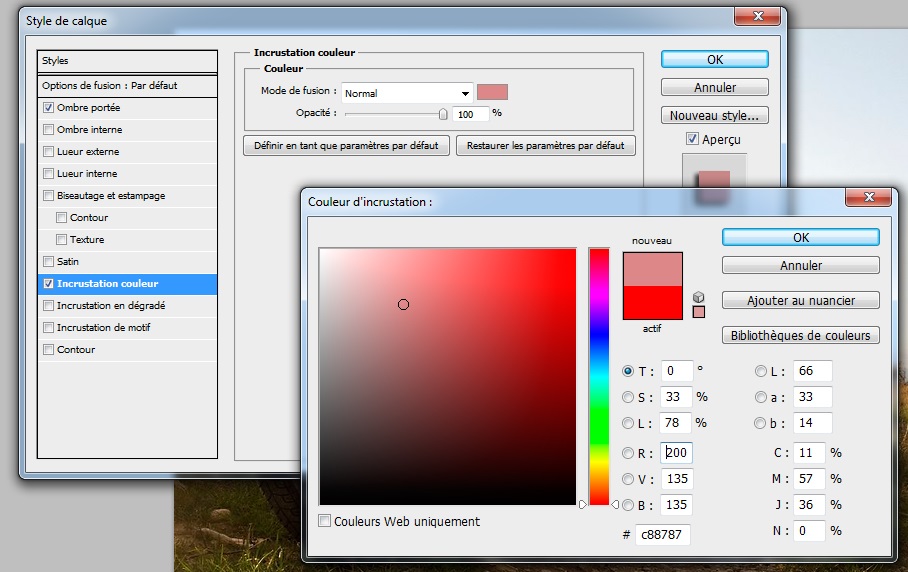
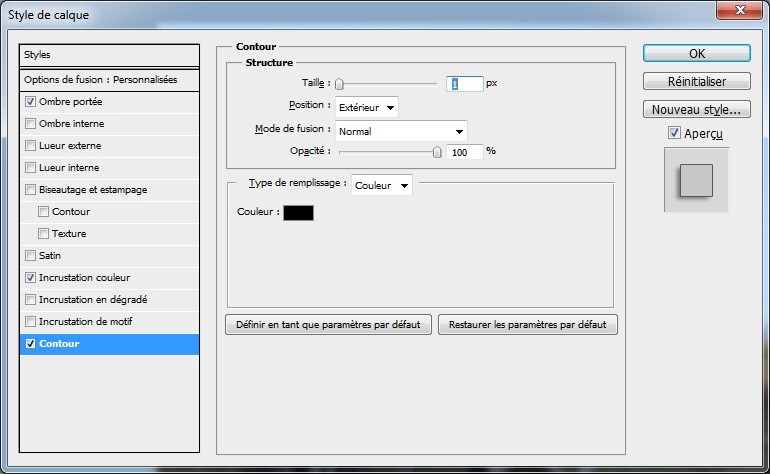

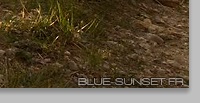
Bonjour,
Merci beaucoup pour ce tuto, ça m’a beaucoup aidé! Je me demande cependant comment insérer un logo dans ma signature?
MERCI D’AVANCE
Salut =)
Apriori la manip est la même que pour le texte, il faut juste importer votre logo, le placer et l’ajuster comme souhaité pendant l’enregistrement du script, comme pour le texte. Ensuite quand vous relancerez votre script l’image viendra automatiquement s’ajouter. /!\ attention tout de même à ne pas déplacer votre fichier image (qui fait office de logo) de son emplacement initial puisque Photoshop ira toujours le chercher dans ce même dossier
Stp fait le a ma place
Merci pour votre tuto
C’est toujours agréable de savoir que l’on a rendu service à quelqu’un 🙂
Bonjour a tous, les manipulations a faire concernant une signature en Copyright fonctionne bien, pour faire un traitement par lots cela fonctionne bien aussi, mais c’est après, dès que j’ envois le traitement par lot, c’est la que cela ne passe pas comme il faudrait, ( normalement les photos défilent avec le Copyright signature sans a devoir s’en occuper ) ce qu’il se passe chez moi c’est qu’il me demande de chaque fois enregistrer la photo avec les fenêtre qui apparaissent, y t’il un tuto avec les manipulations exacte de A à Z a faire pour cela, je vous remercie. salutations a tous
Bonjour,
Alors pour la gestion par lot des images depuis Photoshop, je ne l’ai pas mis dans ce tuto.
Pour autant, la solution se passe directement, depuis Photoshop ouvert, dans « Fichier » -> « Script » -> « Processeur d’images ».
A partir d’ici, vous pouvez sélectionner le dossier en question contenant toutes vos images à signer, puis de régler les options comme le dossier de destination d’enregistrement (dont il est fortement conseillé que ce soit un dossier différent de celui d’origine afin de ne pas supprimer complétement ses photos en cas de fausse manip), mais aussi de sélectionner votre script à incorporer pour la signature automatique.
De ce fait, si vous sélectionnez un dossier de destination différent, Photoshop ne devrait plus vous demander à chaque photo la confirmation du lieu d’enregistrement et le faire automatiquement.
La remarque est intéressante et je ne manquerais pas d’en faire un tuto ou une suite 🙂
Merci bien joli tuto.
Bonjour, merci pour votre tuto très clair, je pense avoir réussi. Si je comprends bien, il faut que toutes les images viennent d’un même dossier sinon cette signature ne va pas se mettre ?
J’ai voulu mettre la signature créée sur une autre image mais rien ne se passe sur cette nouvelle image quand je clique sur le script signature et l’image initiale s’ouvre.
Je me demande si cela vient du fait de mon classement car je classe mes exercices dans un dossier global image mais qui a donc plusieurs sous-dossiers.
Peut-on avoir simplement la signature liée à un calque vierge, dans le dossier image, sur lequel on pourrait mettre l’image qu’on veut signer ? J’espère que je me fais bien comprendre car je ne maîtrise pas le langage informatique et peu celui de photoshop…
Merci pour la réponse, bonne journée
Bonjour,
Je ne suis pas sûr d’avoir compris dans quelle situation vous voulez signer une photo donc je vais répondre dans les cas que je pense êtres en rapport.
– Pour une photo à signer spontanément où la signature est simplement du texte, l’endroit où se trouve la photo ne doit pas avoir d’importance, vous ouvrez l’image en question sur Photoshop, qu’importe son emplacement -> puis vous lancez le script et la signature s’effectue.
– La signature est un logo ou une quelconque image à insérer, alors dans ce cas le fichier image qui contient votre signature ne doit pas être déplacer du dossier dans lequel il se trouvait lorsque vous avez enregistré votre script. Si il est déplacé, Photoshop ne le retrouvera pas lorsque vous lancerez le script afin d’y insérer l’image signature.
– Le calque vierge avec la signature est une idée. Créez un nouveau document, insérez la signature puis supprimez tout les autres calques pour ne garder que le calque texte de la signature afin de conserver une transparence. De ce faite vous pourrez copier ce calque signature dans n’importe laquelle de vos photos et l’ajuster en fonction de la résolution de cette dernière.
j’espère avoir répondu à vos questions mais si besoin, n’hésitez pas à demander des précisions, bonne continuation !
Bonjour, merci pour votre réponse qui répond à mon interrogation. Un calque signature est plus facile à utiliser pour moi car non soumis à un dossier, sinon il faudrait que je rassemble tous les résultats de mes exercices dans un même dossier. Je vais essayer de faire ça.
Bonne journée, cordialement
Gina
Bonjour,
Mes félicitations vous avez pris le temps de faire un tuto clair et bien commenté. Je vous ai suivi, tout s’est très bien passé mais par contre le dernier point pour mettre la signature sur d’autres images ne fonctionne pas, j’ai du faire une erreur car je clique sur exécuter la sélection dans l’onglet script et il ne se passe rien sur la nouvelle image.
Si vous pouvez me renseigner….
Bonjour,
merci pour votre retour =)
Alors là c’est un peu flou et cela peut venir de plusieurs choses.
-Avez-vous réessayé votre signature sur l’image avec laquelle vous avez créé votre script ?
-L’enregistrement ne s’est peut-être pas déroulé
-Sélectionnez-vous bien le script de signature (et non son dossier)
-La signature se fait-elle quand même mais est-elle invisible sur la photo (sans doute un gros écart de résolution entre deux photos)
Perso, je pencherais pour un problème d’enregistrement, tentez de refaire la manipulation avec l’enregistrement de script ?
Comment faire pour le télécharger. Sur mon ordinateur, je ne sais pas par où commencer. Merci
Hello !
Photoshop est un logiciel payant, cela dit vous trouverez une version d’essai à cette adresse : https://www.adobe.com/fr/products/photoshop.html (en allant dans l’onglet « version d’essai gratuite »)