– Intro
Dans ce tutorial j’explique comme signer en masse ses photos avec le logiciel XnView. Cette solution diffère du script Photoshop afin d’être plus rapide, cependant il faut créer d’abord correctement un fichier signature ou logo (avec pour extension le PNG) pour l’incorporer par Xnview sur la photo en tant que filigrane. Xnview possède une option d’automatisation permettant d’appliquer une manipulation sur tout un dossier de photo.
*SOMMAIRE*
1. Création du fichier signature
Téléchargement des logiciels
A.The Gimp
B.Photoshop
2. Signer un groupe de photos
1.Création du fichier signature
Si vous connaissez la manipulation pour créer votre signature ou que vous en possèdez déjà une, vous pouvez passer à la partie 2.
Ici, il s’agit de créer un fichier image avec votre signature qui est généralement, le nom de votre site internet ou votre nom. Le type de fichier image sera un PNG, qui permet de supprimer l’arrière plan et donc d’avoir une transparence entre l’écriture et l’arrière plan, sans un fond coloré obligatoire. C’est pour cela que nous allons enregistrer notre travail en PNG pour ce tuto.
Pour la création du fichier, il vous faut un logiciel de retouche d’image : Photoshop (payant) ou The Gimp (gratuit).
Téléchargement des logiciels
Choisissez celui que vous possédez ou installez un des logiciels proposés et créez votre fichier signature avec l’aide d’une des deux explications ci dessous.
A.The Gimp
Ouvrez le logiciel puis cliquez sur « Fichier » -> « Nouvelle Image » entrez 120 en largeur et 20 en hauteur puis cliquez « Validez » .
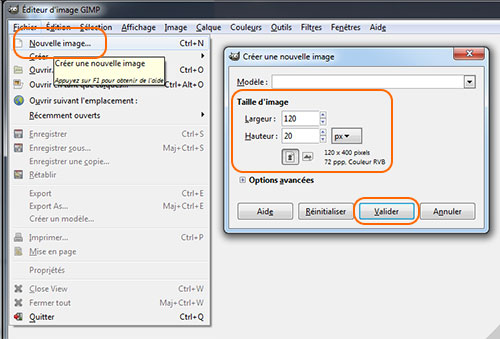
Sélectionnez l’outil de zoom dans la palette d’outils de gauche.
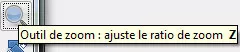
Puis zoomez légèrement afin de bien voir ce que vous faites, vous devriez en être à ce stade.
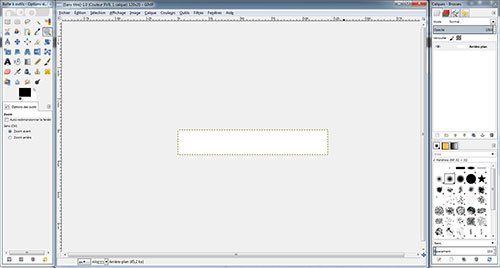
Sélectionnez l’outil « Texte » dans la palette d’outils de gauche.

Puis cliquez dans votre zone de travail afin d’écrire votre signature, pour mon exemple le nom du site.
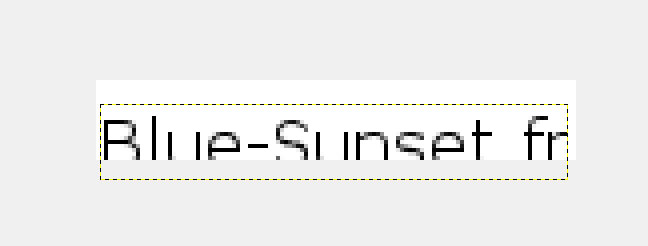
Comme pour mon exemple il se peut que la signature soit décalée. Sélectionnez l’outil « Déplacement » .
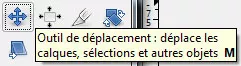
Maintenez le clique gauche sur une des lettres (sinon vous déplacerez l’arrière plan) et centrez votre signature.
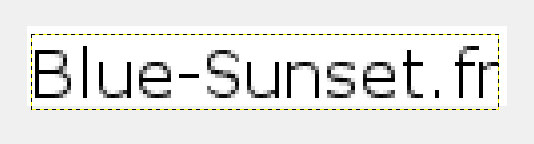
Si vous devez régler la taille de la police, sa couleur etc … vous pouvez le faire sur le bas de la palette d’outils de gauche.
Pour la police une couleur blanche c’est bien, il faut une couleur claire sans être trop flash.
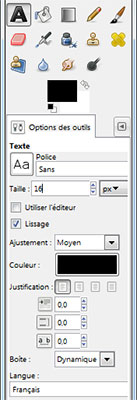
Une fois tout ceci fait, une dernière étape, supprimer le calque d’arrière plan. Dans la palette de droite, faites un clique droit puis « Supprimer le calque » . L’arrière plan de votre signature va se transformer en damier.
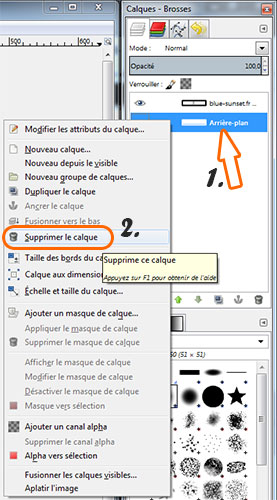
Pour finir nous allons enregistrer l’image, dans « Fichier » -> « Export » , nommez votre fichier, sélectionnez l’emplacement d’enregistrement puis cliquez « Exporter » .
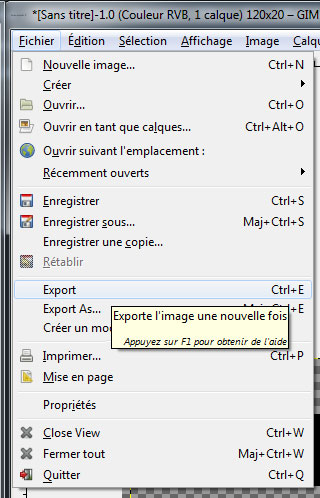
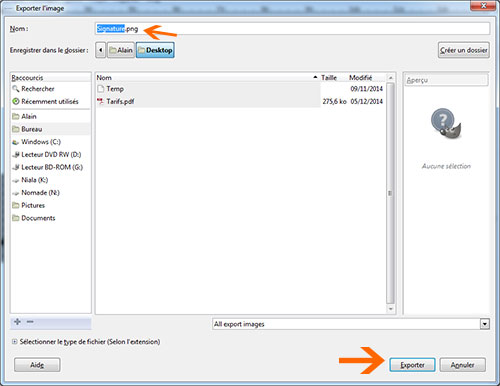
Maintenant que vous possédez votre fichier signature, vous pouvez passer à la partie 2 du tutorial =)
B.Photoshop
Ouvrez Photoshop puis faites « Fichier » -> « Nouveau » . Définissez 120 pixels en largeur et 20 en hauteur puis cliquez « OK » .
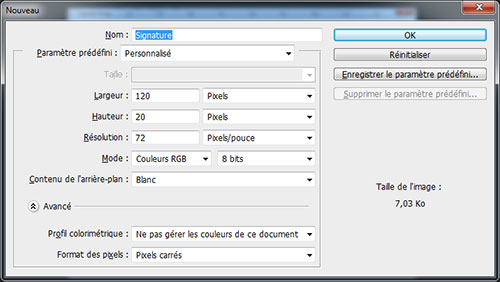
Pour travailler sous Photoshop, une palette d’outils est à votre disposition :

Si ce n’est pas le cas vous pouvez l’afficher en allant dans « Fenêtre » -> »Outils » .
Appuyez sur « Z » pour sélectionner l’outil zoom, sinon vous le trouverez dans la palette d’outils, icône en forme de loupe ![]() et zoomez en cliquant gauche.
et zoomez en cliquant gauche.
Toujours dans la palette d’outils, sélectionnez l’outil texte en appuyant sur « T » ou l’icône ![]() puis cliquez dans votre zone de travail pour écrire votre signature, ici le nom du site.
puis cliquez dans votre zone de travail pour écrire votre signature, ici le nom du site.
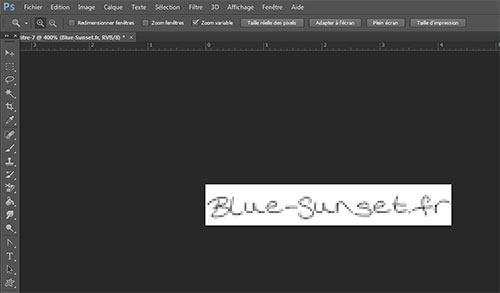
Vous pouvez modifier la police, la taille etc dans le menu horizontal du haut. Comme pour The Gimp, au niveau de la police une couleur blanche c’est bien, il faut une couleur claire sans être trop flash.

Il faut centrer votre texte donc déplacer le texte dans sa totalité à l’aide de l’outil déplacement en appuyant sur « V » (ou l’icône ![]() ) si besoin.
) si besoin.
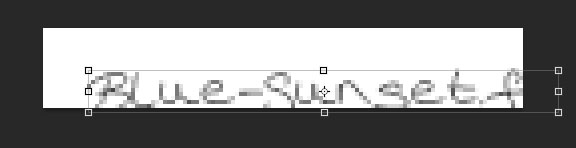
Maintenant dans l’onglet « Calque » se trouvant généralement sur la droite (pour l’afficher si besoin, faites « Fenêtre » -> « Calque » ) faites un clique droit sur le petit cadenas du calque « Arrière-plan » puis cliquez « Supprimer le calque » et enfin « Oui » .
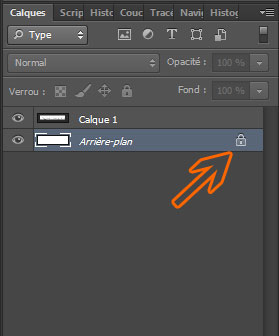
Un damier va apparaître à la place de l’arrière plan blanc.
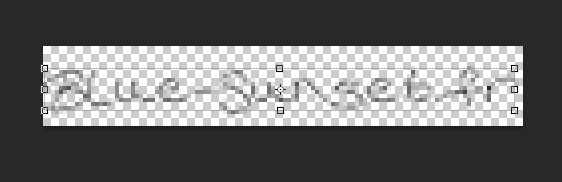
Pour finir faites « Fichier » -> « Enregistrer sous … » puis nommez votre fichier et n’oubliez pas de sélectionner « PNG » en tant que format d’image.
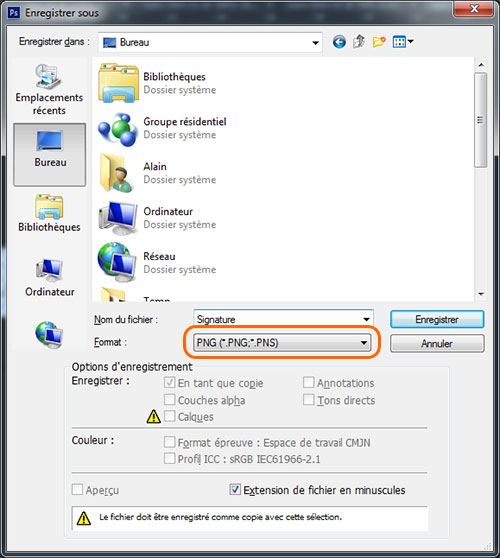
Faites « OK » sur la petite fenêtre qui s’ouvre. Voilà vous avez créer votre fichier signature, vous pouvez passer à la partie 2 du tutorial.
2.Signer un groupe de photos
C’est l’étape la plus simple de ce tutorial.
Procurez vous XnView si ce n’est déjà fait, à cette adresse : http://www.xnview.com/fr/xnview/ (prenez la version Standard) et installez-le
Commencez par créer un dossier où vous copierez toutes les photos que vous voulez signer. Je conseille vivement de procéder ainsi ! Avec des logiciels d’automatisation, si vous faites une erreur c’est la totalité des photos du dossier qui seront modifiées, le logiciel va remplacer toutes les photos par les autres après traitement. Donc par prudence dupliquez toujours au cas où 😉 .
Ouvrez XnView puis pointez votre dossier de photos depuis l’explorateur de gauche et sélectionnez toutes les photos.

ATTENTION /!\ Les réglages suivants vont écraser les photos une fois traitées, donc pensez bien à travailler sur une copie d’un dossier de photos !
Allez dans « Outils » -> « Convertir » . Cochez « Effacer l’original » , « Garder date/heure d’origine » et « Utiliser le chemin original » .
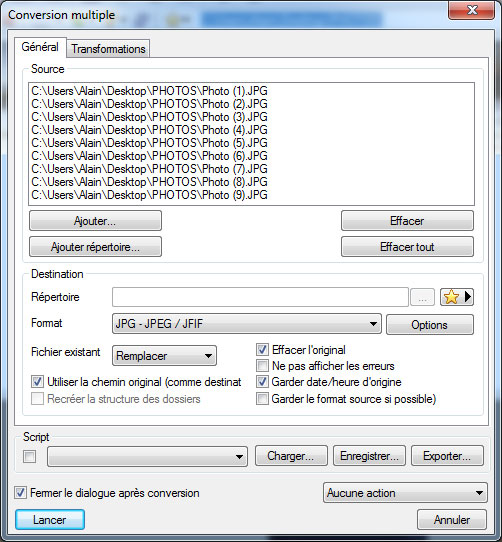
Dans l’onglet « Transformations » double cliquez sur « Filigrane » . Parcourez votre fichier signature dans « Fichier image » et définissez l’emplacement de la signature (pour mon exemple « En bas à droite » ). Vous pouvez également modifier l’opacité par défaut à 100.
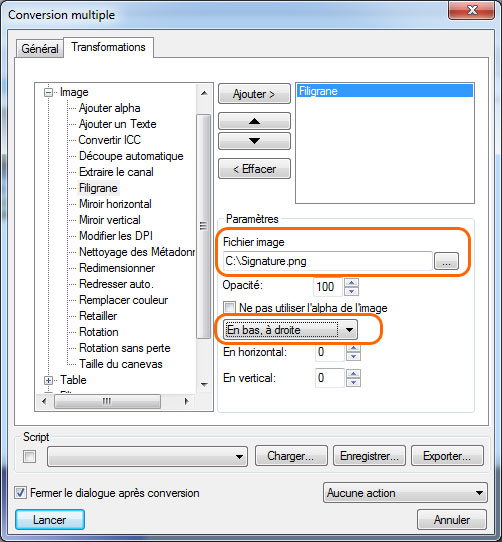
Maintenant cliquez sur « Lancer » en bas à gauche puis laissez le travail s’effectuer =). Une fois terminé, allez dans votre dossier de photos et vérifiez le résultat.
Merci d’avoir suivi ce tutorial et bonne continuation !
 Facebook
Facebook Flickr
Flickr
 Accueil
Accueil TimeLapses & Vidéos
TimeLapses & Vidéos Blog Photo
Blog Photo Astro’Infos
Astro’Infos Comptoir du Partage
Comptoir du Partage Tutorials
Tutorials Lexique
Lexique Infos & Contact
Infos & Contact

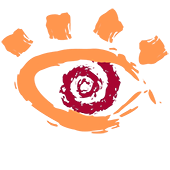
Un tuto clair et sympa!
MERCI!!
Merci
Moi ça marche pas du tout. Tout se passe comme dans le Tito puis quand je visionne y’a rien. J’ai essayé 5x
bonjour je n ai pas le dossier conversion multiple et transformation , Que dois je faire , merci
Bonjour, lorsque vous ouvrez XnView, vous devez aller dans « Outils » puis « Convertir ». Vous pouvez y accéder avec un raccourci clavier également, « CTRL » + « U » .
À partir de là vous trouver la suite 🙂
Merci beaucoup, ça a marché!
Super 🙂 merci pour le retour.
bonjour,
pour moi ça a fonctionné, j’ai fait 2 signatures 1 noire et 1 blanche en fonction de la couleur des photos.
mon souci est que parfois, sur une photo recadrée, ma signature est beaucoup plus grosse qu’a l’origine! comment peut on faire pour la garder normale et donc plus discrète?
merci
Bonjour,
À ma connaissance il n’existe pas de possibilité d’adapter la signature en fonction de la résolution de la photo. Cependant, si vous éditez beaucoup de photos aux formats différents et proches, peut-être auriez vous meilleure temps de créer des signatures supplémentaires pour les basses ou hautes résolutions. =)
Merci pour votre réponse mais comment faire pour créer des résolutions différentes ? J’ai essayé de faire la meme chose en changeant de format mais je n’ai pas réussi.
-Pour redimensionner vos photos, un tutorial est disponible à cette adresse : https://www.blue-sunset.fr/tutorial-redimensionner-retailler-rogner-sans-deformation-et-traiter-en-masse-vos-photos-xnview/ . Dans la partie 2.A, vous trouverez les explications pour redimensionner vos photos avec XnView. De ce fait, vous pouvez par exemple standardiser la résolution de vos photos en leur donnant une même valeur pour la hauteur ou la largeur, toujours identique, et ainsi obtenir toujours des photos adaptées à votre signature.
C’est ainsi que je travaille, quand je redimensionne mes photos, j’entre seulement une valeur de hauteur de 675 et mes photos sont toujours très proches en résolutions, même si elles différent un peu à la base (/!\ et n’oubliez pas de travailler sur une copie de votre dossier de photo pour toujours conserver une sauvegarde en cas de fausse manip 😉 )
– Pour redimensionner votre signature, si vous reprenez l’explication de ce tuto pour la création de signature, vous pouvez choisir sa taille en début de création. Ici, elle est de 120 de largeur et 20 de hauteur, mais vous pouvez très bien la créer avec des valeurs plus petites, comme 60 de largeur et 10 de hauteur.
Je vais essayer merci beaucoup.