– Intro
Ce tutorial est expliqué de façon écrit et détaillé pour commencer, avec ensuite une démonstration vidéo en fin de tuto.
Dans ce tutorial, je vais expliquer comment assembler et créer une vidéo timelapse depuis vos photos avec le logiciel Windows Live Movie Maker, sur l’ancienne version ainsi que sa nouvelle.
La manipulation en elle même reste très simple et peut convenir pour tout débutant « timelapseur » en herbe =)
Si vous voulez déjà des informations sur la réalisation d’une séquence timelapse pour la prise de photo vous pouvez vous rendre sur ce Tuto : Réalisation d’une séquence Timelapse.
Exemple :
SOMMAIRE
1. Pré requis
2. Assemblage photo
– Windows Live Movie Maker (Dernière Version)
– Windows Movie Maker (Ancienne version)
3. Musique pour Timelapse
4. Tutorial Video
1.Pré requis
Le logiciel Windows Movie Maker est installé par défaut sur Windows XP, ce dernier est une ancienne version (2.1 ou 2.6) qui n’est à la base pas prévue pour ce genre de manip. Il est possible toutefois de faire un timelapse mais limité. Pour les timelapses où vous photographiez des photos toutes les moins de 30 secondes, le résultat sera très saccadés, sans fluidité, mais je vais quand même indiquer plus loin la manipulation. Donc si vous n’avez d’autre choix que d’utiliser l’ancienne version veillez bien à avoir fait un timelapse avec des photos prises toutes les 30 secondes et plus.
Pour les PC récents, le mieux est donc de télécharger et installer la dernière version qui se prénomme Windows Live Movie Maker. Celle ci est beaucoup plus abordable pour configurer votre résultat final.
Télécharger la dernière version du logiciel : Windows Live Movie Maker
(pensez à personnaliser l’installation et décocher tout ce que vous n’avez pas besoin lors de l’installation) puis installez le.
Note importante : si vous rencontrez un problème lors du lancement du logiciel avec un message d’erreur du type « Impossible de démarrer Movie Maker. Vérifiez que votre ordinateur dispose de la configuration minimale requise avant de démarrer Movie Maker, puis essayez de mettre a jour le pilote de votre carte vidéo si Movie Maker ne démarre toujours pas. » , il faut mettre à jour vos pilotes graphiques et vérifier la dernière version de Directx, il est un peu capricieux sur ces points, sans lesquels vous ne pourrez pas le lancer.
Lien vers l’ancienne version : Windows Movie Maker 2.6 (Clique droit – Enregistrer la cible du lien sous)
2.Assemblage des photos
1.Windows Live Movie Maker (Dernière version)
Ouvrez le logiciel, vous arrivez sur la fenêtre principale
Cliquez sur la droite comme indiqué : « Cliquez ici pour ajouter des vidéos et photos au projet » puis sélectionnez toutes vos photos (CTRL+A pour aller plus vite) et faites « Ouvrir«
Une fois vos images ajoutées, cliquez sur l’onglet « Edition » en haut à droite puis définissez la « Durée » avec la valeur souhaitée. Généralement entre 0.04 et 0.08. Ici vous indiquez au logiciel pendant combien de temps vos photos seront affichées, donc 0.04 par exemple correspond à 1sec/0.04sec = 25 images par seconde sur votre video. C’est la valeur sur laquelle se base l’oeil humain pour ressentir une réélle fluiditée. Mais ce n’est pas toujours la bonne valeur puisque il faut aussi prendre en compte le lapse de temps entre chaque photo lors de la prise. Donc il faut jauger et tester en faisant une lecture de la vidéo.
ATTENTION : après chaque test, donc lecture de la vidéo, avant de changer la valeur de la « Durée » pensez à sélectionner à nouveau toutes vos photos sur la droite, en faisant « CTRL+A » ou clique droit sur n’importe quelle photo et « Séléctionner tout » , sinon la modification de la durée se fera sur une seule photo et non sur la totalité.
Après avoir trouvé vos bonnes valeurs, vous avez deux choix :
1:. – Soit vous enregistrez simplement la video, sans musique ni rien afin de l’importer par exemple plus tard avec d’autres séquences et créer une video globale, dans ce logiciel ou un autre :
Cliquez sur ![]() puis sur « Enregistrer le film » et sur « Pour affichage haute définition » afin de conserver la résolution de vos photos et d’avoir une vidéo de qualité maximum. Sinon vous pouvez sélectionner « Créer un paramétre personnalisé » plus bas et définir votre propre paramètre.
puis sur « Enregistrer le film » et sur « Pour affichage haute définition » afin de conserver la résolution de vos photos et d’avoir une vidéo de qualité maximum. Sinon vous pouvez sélectionner « Créer un paramétre personnalisé » plus bas et définir votre propre paramètre.
2:. – Soit vous pouvez ajouter une musique et/ou un titre à votre video :
Cliquez sur l’onglet « Accueil » et sélectionnez votre première photo (si vous souhaitez mettre un titre) sinon séléctionnez la dernière pour mettre un générique. Cliquez ensuite sur « Titre » juste en dessous de l’onglet « Edition » puis configurez le selon vos envies.
Pour la musique c’est aussi simple, cliquez sur « Ajouter de la musique » en dessous de l’onglet « Effets visuels » puis cliquez sur « Ajouter de la musique » pour séléctionner votre fichier musical.
Ensuite, comme expliqué au dessus, Cliquez sur ![]() et sur « Enregistrer le film » puis sur « Pour affichage haute définition » afin de conserver la résolution de vos photos et d’avoir une vidéo de qualité maximum. Sinon vous pouvez sélectionner « Créer un paramétrè personnalisé » plus bas et définir votre propre paramètre comme configurer votre vidéo en 16:9 (attention aux bords haut et bas rognés)
et sur « Enregistrer le film » puis sur « Pour affichage haute définition » afin de conserver la résolution de vos photos et d’avoir une vidéo de qualité maximum. Sinon vous pouvez sélectionner « Créer un paramétrè personnalisé » plus bas et définir votre propre paramètre comme configurer votre vidéo en 16:9 (attention aux bords haut et bas rognés)
2.Windows Movie Maker (Ancienne version 2.1 / 2.6)
Ouvrez le logiciel, puis cliquez sur « Importez des photos » dans le menu de gauche
sélectionnez les toutes (CTRL+A comme d’habitude) et faites « Importer » , toutes vos photos sont à présent dans le logiciel, faites un « CTRL+A » pour toutes les sélectionner
Allez ensuite « Outils » -> « Options » -> onglet « Paramétres avancés » puis rentrez les valeurs comme indiquées ci dessous, soit « Durée de la photo : 0.125 secondes » et « Durée de la transition : 1,25 secondes«
la durée de la photo, est la valeur pendant laquelle la photo va apparaitre dans la vidéo. Celle ci ne peut pas être en dessous de 0.125 seconde (comparé à la nouvelle version, qui elle peut descendre à 0.0x), ce qui veux dire que vous êtes bridé a 1sec/0.125sec = 8 images par secondes sur votre vidéo.
Vous pouvez également configurer votre vidéo en 16:9 (attention aux bords haut et bas rognés)
« Déplacez-Déposez » toutes les photos dans le fil en dessous (vous pouvez zoomer / de-zoomer sur le fil avec les deux petites loupes en bas à gauche)
NOTE : si vous devez modifier la durée de la photo, vous devrez à chaque fois supprimer toutes les photos du fil et les déplacer à nouveau dedans. Toujours avec la technique du CTRL+A, cliquez sur n’importe quelle photo dans le fil puis « CTRL+A » et enfin clique droit « Supprimer » , ensuite cliquez sur n’importe quelle photo au dessus au milieu, faites « CTRL+A » et déplacez le tout dans le fil en dessous
Ensuite ajoutez un titre et de la musique depuis le menu de gauche puis enregistrez votre vidéo en faisant « Fichier » -> « Enregistrer le fichier vidéo » , sélectionnez la destination d’enregistrement, le nom de la vidéo, puis en faisant suivant dans « Configuration de la vidéo » choisissez « Autres paramètres » et « Vidéo pour lecture local » afin d’avoir une qualité maximum.
4.Tutorial Video
Cliquez ici pour la version HD
3.Musiques pour Timelapse
Après montage de vos séquences ou lors de l’ajout audio sur WLMM, viens le choix de la musique, chose qui va vous permettre de personnaliser un peu plus l’ambiance et le ressenti de votre vidéo.
A part si vous payer des droits et que vous comptez utiliser des musiques sous copyright, je propose ici une liste, non exhaustive de sites regroupant des musiques libres de droits et/ou sous couverture de licence CC. Pour résumé vous êtes autorisé à les diffuser sur internet et les utiliser pour vos vidéos gratuitement sans but commercial et de penser à noter l’auteur quelque part sur votre vidéo.
Liste tirée de l’article : Lien : Trouver gratuitement des musiques libres de droits pour vos Timelapses
Musiques
- http://www.jerome-chauvel.com/
- http://www.hibou-music.com/
- https://www.youtube.com/audiolibrary
- http://www.universal-soundbank.com
- http://www.jamendo.com/fr/
- http://www.artistserver.com
- http://dogmazic.net/
- http://www.ektoplazm.com/ (Ambient, trance, down tempo …)
- https://vimeo.com/musicstore (pensez à mettre l’option « gratuit » dans les filtres avancés)
- http://www.auboutdufil.com
- http://incompetech.com
- http://freemusicarchive.org
- http://gratisvibes.com/
Banque de sons
- http://www.freesound.org
- http://free-loops.com/
- http://www.findsounds.com/ (moteur de recherche de sons)
 Facebook
Facebook Flickr
Flickr
 Accueil
Accueil TimeLapses & Vidéos
TimeLapses & Vidéos Blog Photo
Blog Photo Astro’Infos
Astro’Infos Comptoir du Partage
Comptoir du Partage Tutorials
Tutorials Lexique
Lexique Infos & Contact
Infos & Contact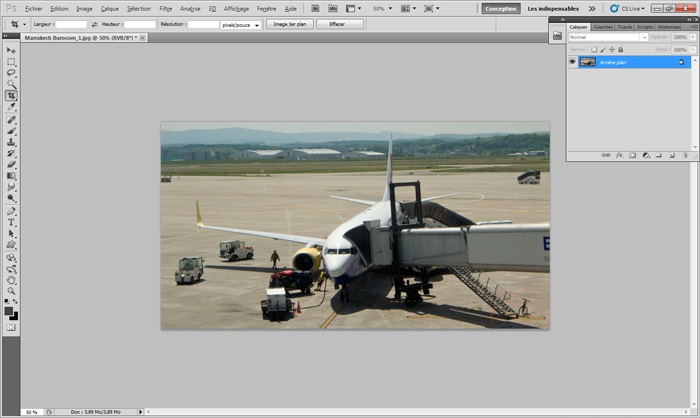
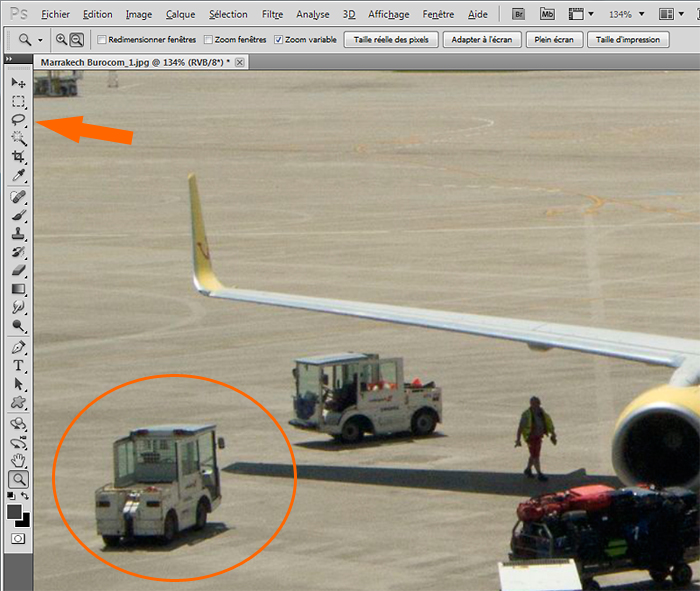

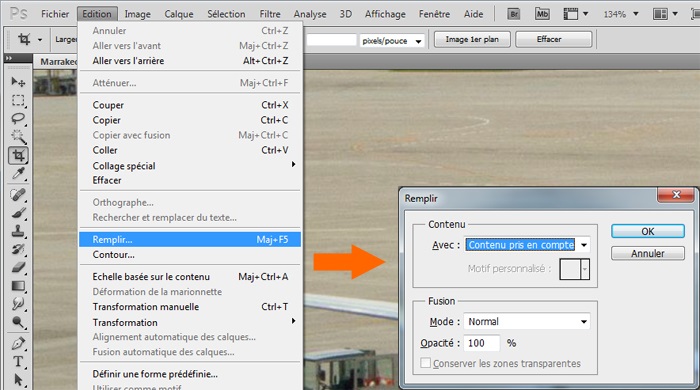
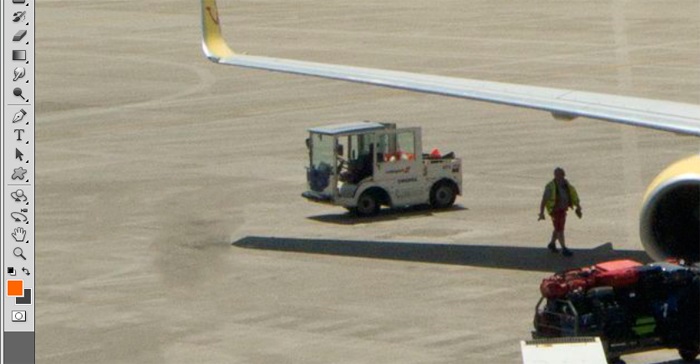
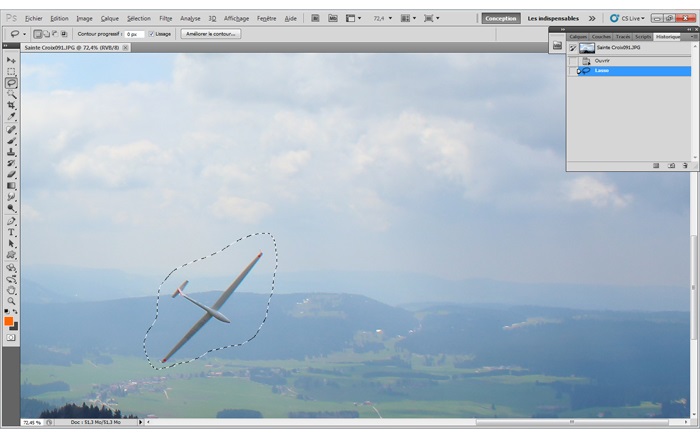

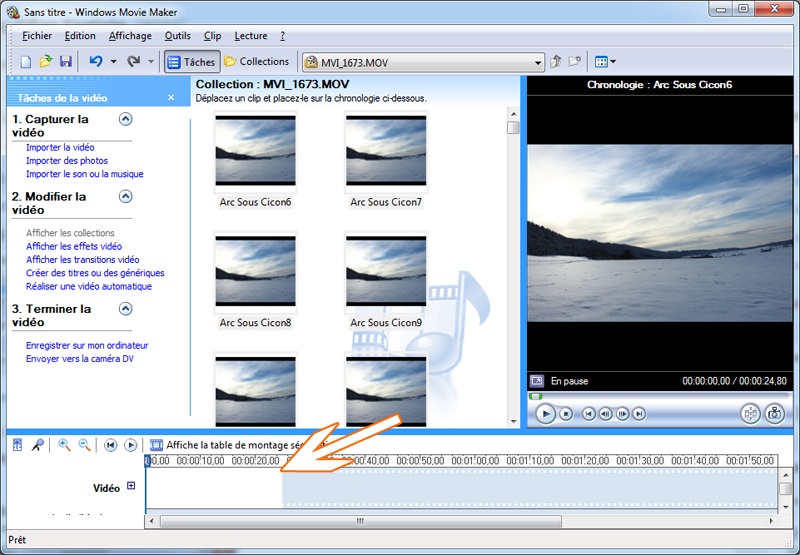

Toutes mes félicitations. Simple, clair et précis. Parfait: je ne trouve rien à redire à ce tuto.
Merci bien pour votre avis =)