– Intro
Voici un tutorial sur le traitement de masse de photos avec le logiciel XnView. Ce merveilleux logiciel, qui plus est gratuit, est un vrai bonheur pour redimensionner, retourner, modifier le DPI etc etc, bref automatiser une modification sur des centaines de photos en quelques cliques.
Dans ce tuto, je vais expliquer :
– Une méthode pour redimensionner en masse vos photos. Pour de la publication sur le web ou toutes autres raisons, vous pouvez redimensionner un dossier entier de photos automatiquement.
– Comment retailler/rogner (modifier la résolution) de vos photos sans les déformer. Cette technique permet de rogner une photo sans déformation vers une partie précise de la photo ou pour une nouvelle résolution qui ne possède pas les mêmes proportions que la résolution d’origine.
– Diverses petites modifications que vous pouvez également ajouter en un seul traitement comme la création de script et l’ajout de filigrane en guise de Signature/Logo.
*SOMMAIRE*
1.Acquisition d’XnView
2.Traiter un groupe de photos
A.Redimensionner en masse vos photos
B.Retailler/rogner en masse plusieurs photos
C.Créer un script pour encore plus automatiser vos traitements de masse
D.Ajouter un filigrane/signature sur un lot de photos
3.Tutorial vidéo
1.Acquisition d’XnView
Si vous ne possédez pas encore XnView, il est temps de le télécharger, prenez la version Standard en Setup en suivant le lien ci-dessous.
Pour l’installation, rien de compliqué, il suffit de suivre les instructions après l’avoir téléchargé et exécuté le fichier.
2.Traiter un groupe de photos
Avant toutes choses, regroupez toutes les photos que vous voulez traiter dans deux dossiers distincts :
Un dossier pour les formats Paysages et un autre les formats Portraits.
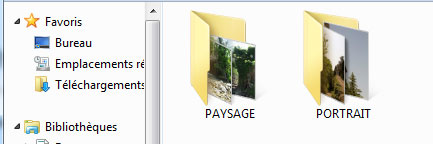 Xnview ne fera pas la différence entre les deux orientations, donc si vous recherchez à redimensionner en largeur une valeur de 1024 par exemple, vos photos paysage seront bien en 1024 pour la largeur et 768 pour la hauteur. Mais dans le cas d’une photo portrait, elles auront 1024 en largeur aussi mais 1365 pour la hauteur, vos photos n’auront donc pas les mêmes proportions. Les résolutions ne seront pas les mêmes et donneront L=1024 x H=768 pour le paysage et L=1024 x H=1365 pour le portrait. De ce fait, créez bien deux dossiers distincts en triant au préalable dans ces deux derniers les deux formats photo.
Xnview ne fera pas la différence entre les deux orientations, donc si vous recherchez à redimensionner en largeur une valeur de 1024 par exemple, vos photos paysage seront bien en 1024 pour la largeur et 768 pour la hauteur. Mais dans le cas d’une photo portrait, elles auront 1024 en largeur aussi mais 1365 pour la hauteur, vos photos n’auront donc pas les mêmes proportions. Les résolutions ne seront pas les mêmes et donneront L=1024 x H=768 pour le paysage et L=1024 x H=1365 pour le portrait. De ce fait, créez bien deux dossiers distincts en triant au préalable dans ces deux derniers les deux formats photo.
Maintenant ouvrez XnView ! =)
A.Redimensionner en masse vos photos
Après avoir ouvert le logiciel, ouvrez le dossier contenant vos photos depuis l’explorateur de gauche.
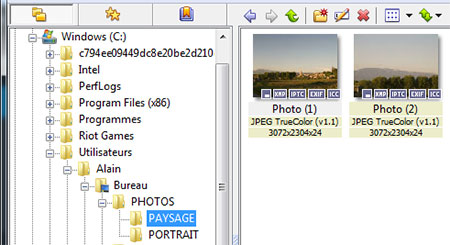 Pour mon exemple je pars sur les photos en paysage, mais cela ne pose pas de problème pour la suite si vous faites du portrait. J’expliquerai au moment venu la petite différence. Mes photos ont une résolution de départ de 3072×2304.
Pour mon exemple je pars sur les photos en paysage, mais cela ne pose pas de problème pour la suite si vous faites du portrait. J’expliquerai au moment venu la petite différence. Mes photos ont une résolution de départ de 3072×2304.
Sélectionnez toutes les photos de votre dossier -> avec le raccourci clavier « CTRL+A » puis allez dans « Outils » -> « Convertir » .
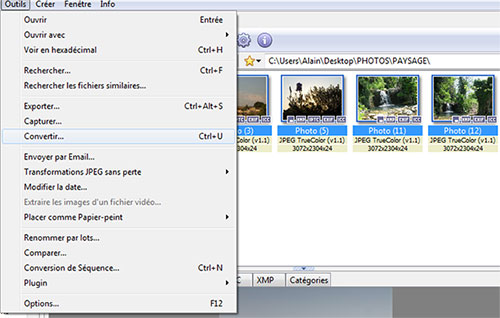
Dans cette nouvelle fenêtre, Onglet « Général » , commencez par définir trois paramètres suivant, que vous vouliez écraser les photos sources ou conserver une copie :
– Cochez « Utiliser le chemin original » pour convertir les images directement dans le dossier source ( /!\ ce qui effacera les anciennes photos /!\ ) -> Cochez ensuite « Effacer l’original » si vous validez le premier paramètre et surtout configurez « Remplacer » dans le petit menu déroulant a droite de « Fichier existant » sinon une fenêtre de confirmation va s’ouvrir à chaque photo.
– Sinon, sélectionnez le répertoire de destination avec le bouton aux trois petits points (ci dessous tout à gauche). Je conseille de procéder ainsi, et donc de conserver les photos sources, c’est plus sûre en cas de mauvaise manip.
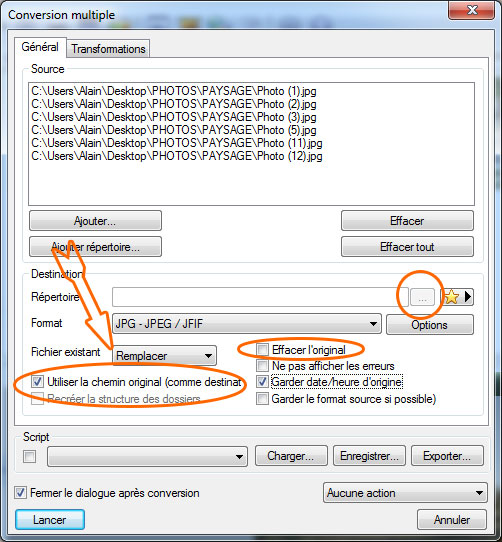
Ensuite toujours dans le même onglet, définissez le format de l’image puis faites « Options » à droite. Ici vous réglez la qualité du JPG à 100. Si vous enregistrez dans un format différent, sélectionnez-le et réglez les options que vous souhaitez, puis faites « Confirmer » .

Maintenant ces réglages OK, allez dans l’onglet « Transformations » . Ici vous trouverez toutes les options possible du logiciel. Pour l’instant nous allons nous concentrer sur « Redimensionner » . Double cliquez dessus pour voir le menu de réglage sur la droite.
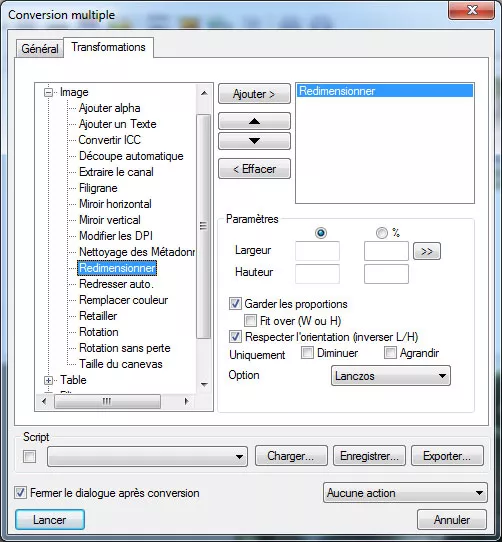
Cochez si ce n’est pas fait par défaut « Garder les proportions » et « Respecter l’orientation (inverser L/H) » . Ensuite rentrez les valeurs voulues pour les dimensions. C’est ici la petite différence entre le portrait et paysage, dans le cas d’un paysage inscrivez la valeur dans « Largeur » , pour le portrait dans « Hauteur » .
Pour mon exemple je veux une image qui ait pour base une largeur de 1024, donc je rentre la valeur « 1024 » dans « Largeur » .
/!\ Soit vous modifiez la largeur, soit la hauteur. Si vous définissez les deux, l’image va être déformée, aplatie.

Maintenant il ne vous reste plus qu’à cliquer sur « Lancer » et attendre que le travail opère =).
B.Retailler/rogner sans déformation plusieurs photos
Alors pour cette manipulation, il s’agit de découper l’image à un endroit précis de l’image sans modifier sa résolution et donc sans l’aplatir ou l’écraser. Vous conservez juste une partie de la photo toujours au même endroit sur des dizaines de photos.
Pour exemple, j’ai une photo en 2880×1920 et j’aimerais lui donner une résolution de 1920×1080 (une résolution standard de vidéo HD). Si je conserve les proportions de résolution de l’image 2880×1920 -> devient -> 1920×1280. Il faut donc que je rogne l’image pour lui enlever 200 pixel de hauteur pour atteindre 1920×1080.
Pour une seule photo c’est simple, mais dans le cas d’un timelapse par exemple où vous pouvez avoir des centaines de photos eh bien c’est là que cette technique prend toute sont utilité =).
Ouvrez XnView et pointez le dossier contenant toutes vos photos depuis l’explorateur de gauche.
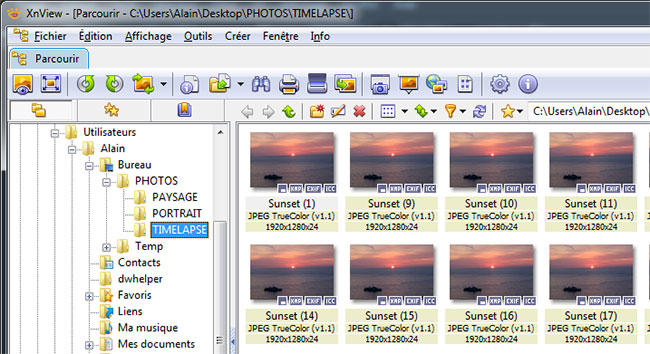
Maintenant sélectionnez la première photo du dossier et double cliquez dessus.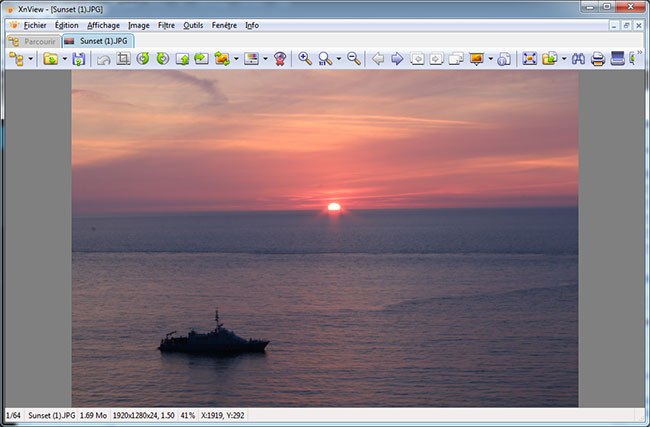
Ensuite faites « Édition » -> « Taille de la sélection » -> « Sélection personnalisée » .
Dans la petite fenêtre qui s’ouvre – laissez les réglages par défaut si vous souhaitez régler le cadrage de sélection à la main – sinon définissez vos valeurs, par exemple 1920×1080 -> validez « Confirmer » .
Un cadre de sélection s’est formé autour de votre photo. Sélectionnez un des angles pour le redimensionner si vous décidez de définir la sélection à la main – exemple ci dessous (où je ne veux garder que le bateau et le soleil).
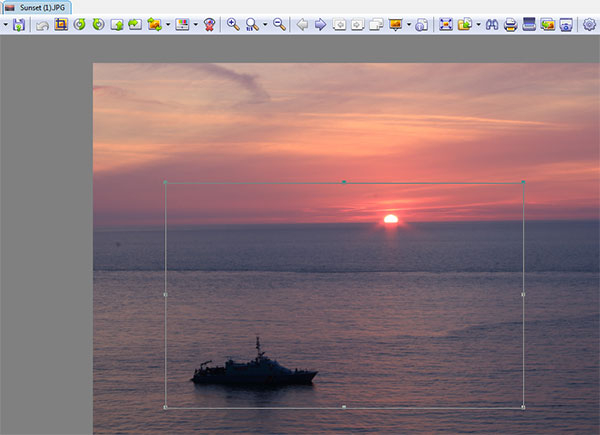
Si vous avez défini les valeurs, déplacez le cadre en le sélectionnant en son centre pour l’ajuster à l’endroit voulu – exemple ci dessous (où j’ai voulu redimensionner en 1920×1080).
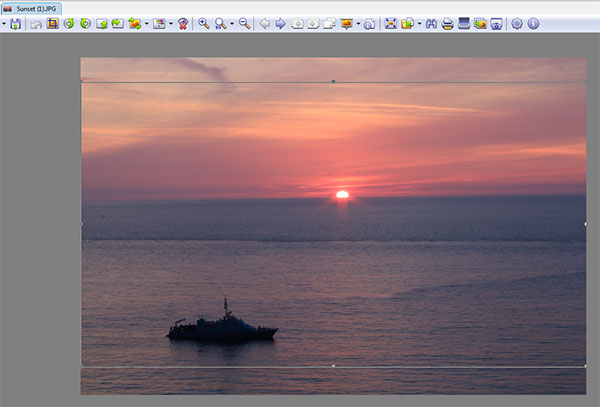
Une fois que vous avez fait votre choix, retournez dans « Édition » -> « Taille de la sélection » -> « Sélection personnalisée » puis notez quelque part les valeurs que vous trouvez ici.
 Ici je pars sur une dimension de 1920×1080 et j’ai centré ma sélection, donc je note X=0 et Y=138 pour une résolution de 1920×1080.
Ici je pars sur une dimension de 1920×1080 et j’ai centré ma sélection, donc je note X=0 et Y=138 pour une résolution de 1920×1080.
Fermez l’image avec la petite croix d’exploration (pas celle du dessus qui ferme tout où je me fais avoir à tous les coups, mais bien le petite du dessous).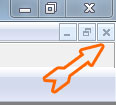
Puis sélectionnez toutes vos images et faites « Outils » -> « Convertir » .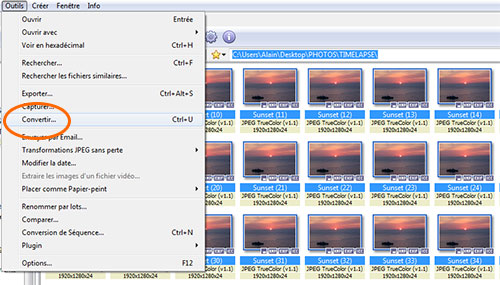
Pour reprendre les mêmes explications qu’au dessus, dans cette nouvelle fenêtre, Onglet « Général » , commencez par définir trois paramètres suivant, que vous vouliez écraser les photos sources ou conserver une copie :
– Cochez « Utiliser le chemin original » pour convertir les images directement dans le dossier source ( /!\ ce qui effacera les anciennes photos /!\ ) -> Cochez ensuite « Effacer l’original » si vous validez le premier paramètre et surtout configurez « Remplacer » dans le petit menu déroulant a droite de « Fichier existant » sinon une fenêtre de confirmation va s’ouvrir à chaque photo.
– Sinon, sélectionnez le répertoire de destination avec (ci dessous tout à gauche). Je conseille de procéder ainsi, et donc de conserver les photos sources, c’est plus sûre en cas de mauvaise manip.
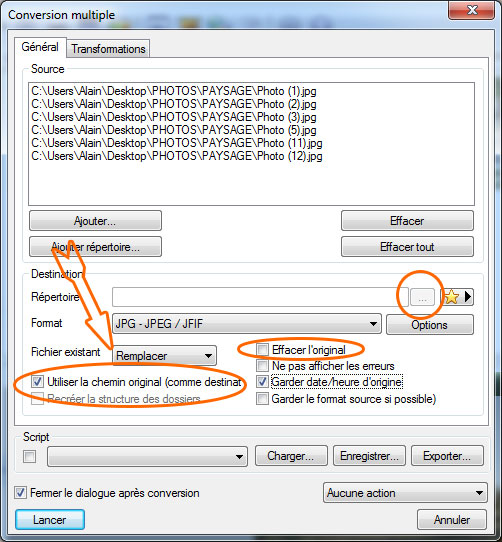
Ensuite toujours dans le même onglet, définissez le format de l’image puis faites « Options » à droite. Ici vous réglez la qualité du JPG à 100. Si vous enregistrez dans un format différent, sélectionnez-le et réglez les options que vous souhaitez, puis faites « Confirmer » .

Maintenant ces réglages OK, allez dans l’onglet « Transformations » et double cliquez sur « Retailler » puis renseignez les valeurs que vous avez notées juste avant, pour mon exemple X=0 et Y=138 pour une résolution de 1920×1080.
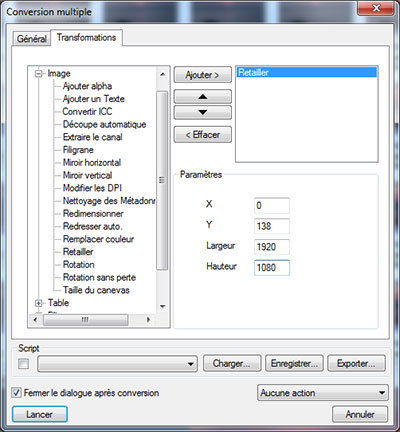
Cliquez sur « Lancer » dès que tout est prêt et attendez que le travail se fasse =).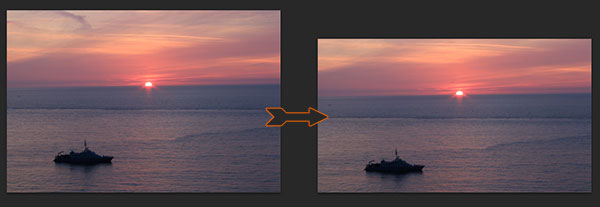
Voila, vous avez retaillé à la suite toutes vos photos.
C.Créer un script pour encore plus automatiser vos traitements de masse
Un peu comme Photoshop, il existe une option de script où vous pouvez enregistrer vos réglages de traitement pour ne pas avoir à les configurer une nouvelle fois.
Lorsque vous allez dans « Outils » -> « Convertir » , vous remarquez une option « Script » en bas de la fenêtre.
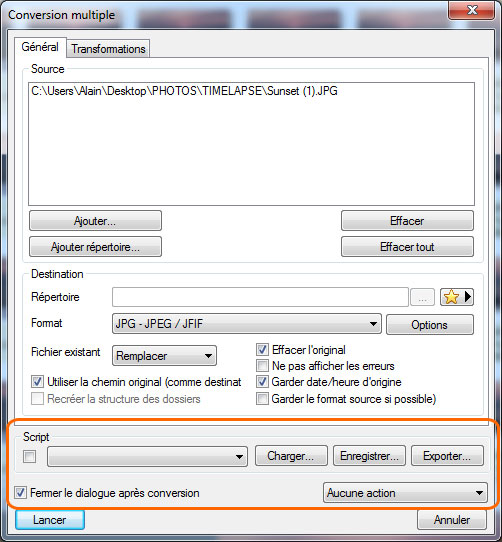
Après avoir réglé ce que vous souhaitiez faire entre l’onglet « Général » et « Transformation » , cliquez sur « Enregistrer » , sélectionnez le dossier où vous voulez stocker le script.
Quand vous aurez besoin de retrouver vos réglages, cochez « Script » à gauche et sélectionnez votre script dans le menu déroulant sinon appuyez sur « Charger » et retrouvez le où vous l’avez stocké sur votre ordinateur.
D.Ajouter un filigrane/signature sur un lot de photos
J’ai déjà fait un tutorial sur la signature de photo avec Photoshop que vous pouvez retrouver ici : Tuto : Signer ses photos automatiquement sur Photoshop.
Ceci dit, je pense faire bientôt un tuto dédié plus en détail à cette manipulation depuis XnView.
Il est aussi possible dans le cas où vous possédez déjà un fichier image avec une signature, un logo ou tout autre filigrane, de pouvoir l’ajouter sur plusieurs photos.
Toujours dans « Outils » -> « Convertir » , dans l’onglet « Transformations » double cliquez sur « Filigrane » .
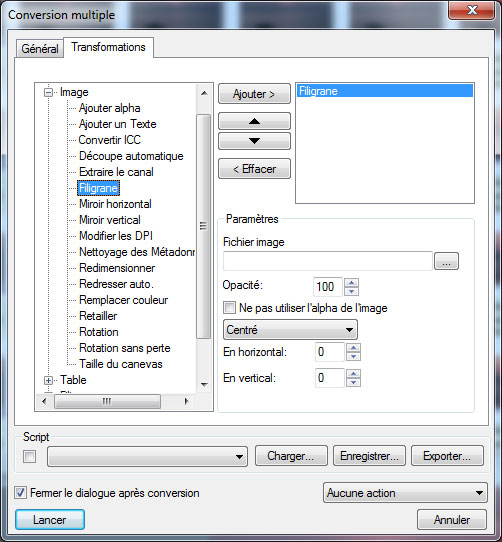
Cliquez sur le bouton aux trois petits points pour parcourir votre fichier filigrane puis définissez son opacité si vous juger le filigrane trop voyant.
Ensuite choisissez son emplacement, Centré, En bas à Droite ou autres… puis cliquez « Lancer » , le logiciel va automatiquement ajouter le filigrane sur toutes les photos choisies.
Ce logiciel a beaucoup de ressources qu’il faut chercher à exploiter, n’hésitez pas à fouiller/tester mais conservez toujours une copie des photos avant de lancer un traitement de masse ;).
03.Tutorial Vidéo
Pour ma part je m’arrête là, il y a de quoi faire, et je vous souhaite bonne utilisation et bon traitement =).
 Facebook
Facebook Flickr
Flickr
 Accueil
Accueil TimeLapses & Vidéos
TimeLapses & Vidéos Blog Photo
Blog Photo Astro’Infos
Astro’Infos Comptoir du Partage
Comptoir du Partage Tutorials
Tutorials Lexique
Lexique Infos & Contact
Infos & Contact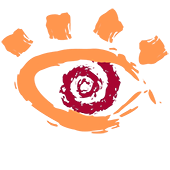
Superbe tutoriel, Je vous adresse un grand merci, car je cherchais précisément cette solution de rognage massif. Xnview l’annonçait, mais sans guère plus de précisions je pouvais chercher trèèèèès longtemps dans l’infinité des menus ! 🙂
Amitiés,
Content d’avoir pu vous aider, merci de votre retour 🙂
Bonjour Alain,
En un seul mot BRAVO.
Tutoriel exceptionnellement clair, précis et détaillé, Moi qui suis (malheureusement) perfectionniste je n’ai absolument rien a y redire. Simplement parfait !!!
Merci pour ce travail, d’avoir partagé vos connaissances et maîtrise du logiciel.
Bien à vous
Hervé
Bonjour,
Merci beaucoup pour votre message, je suis content si j’ai pu vous aider, et d’avoir un retour comme celui là 🙂
Bonne continuation
Je cherche comment utiliser un script enregistré en le lançant par l’intermédiaire d’un fichier bat
J’ai créé un script dans xnview, j’ai créé un fichier bat dans xnview et quand je lance ce dernier, il ne se passe rien.
Pouvez-vous éclairer ma lanterne car visiblement je n’ai pas tout compris.
Merci par avance.